उच्च-विपरीत दृश्य एक फोटोग्राफर के अस्तित्व का अभिशाप हो सकता है। यदि आप छाया के लिए उजागर करते हैं, तो हाइलाइट सुपरनोवा में बदल जाते हैं। हाइलाइट्स के लिए एक्सपोज़ करें, और छायाएं ब्लैक पूल बन जाती हैं। समस्या को हल करने के लिए विशेष उपकरण या व्यापक छवि संपादन की आवश्यकता होती है। लेकिन Adobe Photoshop CS2 अब इस प्रक्रिया को आसान बना देता है।
यह आपको एक ही दृश्य के कई एक्सपोज़र को तेज़ी से संयोजित करने देता है—हाइलाइट कैप्चर करना और छाया-एक आश्चर्यजनक छवि में।
डायनेमिक रेंज को समझना
कैमरे दुनिया को वैसे नहीं देखते जैसे हम देखते हैं। हमारी आँखें एक छायादार पेड़ के तने की छाया का विवरण और एक ही समय में एक उज्ज्वल आकाश में सूक्ष्मता को चुन सकती हैं। एक कैमरा नहीं कर सकता। इस विसंगति के मूल में कुछ कहा जाता है डानामिक रेंज, दृश्य में सबसे हल्के बिंदु का सबसे अंधेरे से अनुपात। एक उज्ज्वल दिन पर, अधिकांश लोग टोन में 50,000 सूक्ष्म भिन्नताओं को आसानी से देख सकते हैं। एक डिजिटल कैमरे द्वारा कैप्चर की गई एक विशिष्ट 8-बिट तस्वीर मात्र 256 विविधताओं को चुनती है।
टिप आप रॉ फाइलों को शूट करके और भी अधिक टोनल जानकारी कैप्चर कर सकते हैं। जब आप अपने मैक पर वापस आते हैं, तो फाइलों को फोटोशॉप के कैमरा रॉ मोड में खोलें; फिर छवियों को 16-बिट फ़ाइलों के रूप में सहेजें। मर्ज टू एचडीआर कमांड के लिए इन परिवर्तित फ़ाइलों का उपयोग करें।
 |
सुंदरता विवरण में है मेरी मूल छवि (शीर्ष) एक सीमित गतिशील सीमा से ग्रस्त है। क्योंकि आकाश इतना चमकीला है, अग्रभूमि में झाड़ियाँ लगभग छायांकित हो जाती हैं। फ़ोटोशॉप CS2 के मर्ज टू एचडीआर कमांड का उपयोग करके, मैं तीन अलग-अलग एक्सपोज़र को एक ही छवि (नीचे) में संयोजित करने में सक्षम था। मर्ज की गई छवि में बहुत बेहतर छाया विवरण (झाड़ियाँ) और हाइलाइट्स (बादल) हैं। |
फोटोशॉप का एचडीआर कमांड
डायनेमिक रेंज में इस अंतर की भरपाई करने के लिए, फोटोग्राफर कभी-कभी एक के माध्यम से शूट करते हैं स्नातक घनत्व फ़िल्टर, कांच का एक टुकड़ा जो आकाश को काला कर देता है (आमतौर पर एक फोटो का सबसे चमकीला हिस्सा), दृश्य के तानवाला मूल्यों को संपीड़ित करने की उम्मीद में।
स्नातक घनत्व फ़िल्टर तब बढ़िया काम करते हैं जब आपके पास एक उज्ज्वल क्षेत्र होता है, जैसे कि एक स्वच्छ क्षैतिज रेखा के साथ आकाश। लेकिन वे अधिक जटिल परिदृश्यों में उतने सहायक नहीं हैं, जैसे कि एक अंधेरे कमरे के बीच में एक चमकदार रोशनी वाली खिड़की, या दांतेदार पर्वत श्रृंखला वाला परिदृश्य। उन मामलों में, बेहतर समाधान कई शॉट्स लेना है—उदाहरण के लिए, एक को विंडो के लिए और दूसरे को इंटीरियर के लिए एक्सपोज़ करना—और फिर फोटोशॉप में छवियों को जोड़ना। हाल तक, हालांकि, इस तकनीक के लिए काफी धैर्य और कौशल की आवश्यकता थी।
में फोटोशॉप CS2 ($599), Adobe ने एक Merge To HDR (हाई डायनामिक रेंज) कमांड जोड़ा है जो विभिन्न एक्सपोजर के साथ चित्रों के संयोजन की प्रक्रिया को स्वचालित करता है। नतीजा वही है जो आप अपनी आंखों से देखते हैं (दाईं ओर स्क्रीनशॉट देखें)।
एक्सपोजर बनाना
एचडीआर इमेज बनाना कैमरे से शुरू होता है। एक दृश्य के सिर्फ एक शॉट को कैप्चर करने के बजाय, आपको प्रत्येक शॉट को थोड़ा अलग तरीके से उजागर करते हुए, तीन या अधिक फ़्रेम शूट करने की आवश्यकता होगी।
सर्वोत्तम परिणामों के लिए, शूटिंग करते समय एक तिपाई का उपयोग करें, यह सुनिश्चित करने के लिए कि प्रत्येक फ़्रेम अगले के साथ पूरी तरह से संरेखित है। इससे फोटोशॉप के लिए बाद में छवियों को मर्ज करना आसान हो जाएगा। शुरू करने से पहले, अपने कैमरे को उच्चतम रिज़ॉल्यूशन पर शूट करने के लिए सेट करें और कम से कम संभव संपीड़न के साथ। (आप अपने जेपीईजी से हर जानकारी को निचोड़ना चाहते हैं।) फिर अपने कैमरे को प्रोग्राम मोड में रखें, दृश्य तैयार करें और तिपाई को लॉक करें।
साधारण तीन-फ़्रेम श्रृंखला कैप्चर करने के लिए, कैमरे के एक्सपोज़र-मुआवज़े नियंत्रण का उपयोग करके पहले शॉट को दो स्टॉप द्वारा अंडरएक्सपोज़ करें। दूसरे शॉट के लिए, एक्सपोज़र कंपंसेशन को 0 (शून्य) पर सेट करें, जो आपके सामान्य एक्सपोज़र को दर्शाता है। अंत में, दो स्टॉप द्वारा ओवरएक्सपोज़ करने के लिए +2 एक्सपोज़र कंपंसेशन पर अंतिम चित्र लें। आप दृश्य के टोनल रेंज के आधार पर इस फॉर्मूले के साथ खेल सकते हैं। उदाहरण के लिए, आप दो के बजाय केवल एक स्टॉप को ब्रैकेट करना चाह सकते हैं। या हो सकता है कि आप -2 से +2 तक ब्रेकेटिंग करते हुए पांच फ़ोटो लेना चाहें।
यदि आपके पास अपना तिपाई नहीं है, तो अपने कैमरे के निरंतर-कैप्चर मोड को चालू करें ताकि आप तेजी से उत्तराधिकार में फ़्रेम रिकॉर्ड कर सकें। फिर ऑटो-ब्रैकेटिंग सेटिंग ढूंढें और एक्सपोजर भिन्नता चुनें, जैसे -1, 0, और +1, या -2, 0, और +2। अपना दृश्य लिखें। कैमरे को बहुत स्थिर रखते हुए, शटर बटन को तब तक दबाए रखें जब तक कि तीनों फ़्रेमों का प्रज्वलन न हो जाए। (यह तकनीक केवल स्थिर दृश्यों के साथ काम करती है। यदि आपके पास लोग इधर-उधर घूम रहे हैं या लहरें टूट रही हैं, तो आप शायद परिणाम पसंद नहीं करेंगे।)
फोटो मर्ज करना
अपने मैक पर तस्वीरें अपलोड करें। फोटोशॉप CS2 खोलें और फाइल पर जाएं: ऑटोमेट: मर्ज टू एचडीआर। ब्राउज बटन पर क्लिक करें और अपनी ब्रैकेटेड छवियों पर नेविगेट करें। यदि आप शूटिंग के दौरान एक तिपाई का उपयोग नहीं करते हैं, तो स्रोत छवियों को स्वचालित रूप से संरेखित करने का प्रयास करें विकल्प का चयन करें। इसके बाद ओके पर क्लिक करें।
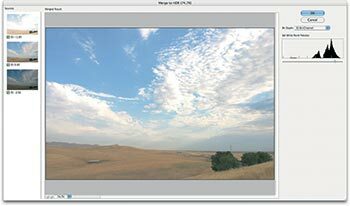 |
अब सब एक साथ एचडीआर पूर्वावलोकन स्क्रीन आपको मर्ज की गई तस्वीर की पहली झलक देती है। (पूर्ण स्क्रीनशॉट खोलने के लिए छवि पर क्लिक करें) |
छवियों को संसाधित करने के बाद, फ़ोटोशॉप आपकी मर्ज की गई छवि का पूर्वावलोकन विंडो प्रदर्शित करता है (स्क्रीनशॉट देखें)। विंडो के बाईं ओर, आप अपने स्रोत फ़्रेम को उनके नीचे सूचीबद्ध उनके एक्सपोज़र मान के साथ देखेंगे। दाईं ओर, एक स्लाइडर है जो आपको छवि की संपूर्ण डायनामिक रेंज की समीक्षा करने देता है। आप एक साथ सभी स्वर क्यों नहीं देख सकते? मर्ज टू एचडीआर कमांड एक 32-बिट छवि बनाता है - यह आपके 8-बिट मॉनिटर की तुलना में बहुत अधिक रंग की जानकारी एक समय में प्रदर्शित कर सकता है। स्लाइडर आपको इस रंग की जानकारी को अंशों में देखने देता है। हालाँकि, स्लाइडर केवल देखने के उद्देश्य से है। आप यहां कोई बदलाव नहीं कर रहे हैं।
इससे पहले कि आप आगे बढ़ें, आपको हिस्टोग्राम के ऊपर ड्रॉप-डाउन मेनू का उपयोग करके, अपनी अंतिम छवि के लिए थोड़ी गहराई चुननी होगी। मैं 16 बिट/चैनल चुनने की सलाह देता हूं। एक 16-बिट छवि 8-बिट छवि की तुलना में अधिक जानकारी बनाए रखेगी, और फिर भी यह आपको छवि को परिष्कृत करने की अनुमति देगी स्तर, घटता, रंग संतुलन और समान नियंत्रण वाली छवि—कुछ ऐसा जो आप वर्तमान में 32-बिट के साथ नहीं कर सकते छवि। (सचमुच, आप इस समय 32-बिट छवियों के साथ बहुत कुछ नहीं कर सकते हैं क्योंकि वे न तो नियमित मॉनीटर पर ठीक से प्रदर्शित होते हैं और न ही अच्छी तरह प्रिंट करते हैं।)
जब आप ओके पर क्लिक करते हैं, तो फोटोशॉप मर्ज की गई फाइल बनाना शुरू कर देता है। एचडीआर रूपांतरण संवाद बॉक्स में, आपके पास चार अलग-अलग रूपांतरण विधियों का विकल्प होता है। यदि आप एचडीआर इमेजिंग के लिए अपेक्षाकृत नए हैं, तो मैं पहले हिस्टोग्राम विधि को समान करने की कोशिश करने की सलाह देता हूं। यह एचडीआर छवि की व्यापक गतिशील रेंज को नेत्रहीन रूप से सुखद तरीके से स्वचालित रूप से संपीड़ित करने का प्रयास करता है। यदि आपका चित्र अभी भी थोड़ा सपाट दिखाई देता है, तो चिंता न करें; आपके पास इसे बाद में पंच करने का मौका होगा।
यदि आप रूपांतरण प्रक्रिया पर अधिक नियंत्रण चाहते हैं, तो विधि पुल-डाउन मेनू से एक्सपोज़र और गामा चुनें। यह विधि आपको अपनी तस्वीर को ठीक करने के लिए दो समायोजन स्लाइडर्स का उपयोग करने देती है। दो अन्य विधियां हाइलाइट संपीड़न हैं, जो हाइलाइट मानों को संपीड़ित करने पर केंद्रित हैं छवि, और स्थानीय अनुकूलन, जो आपको टोनिंग कर्व और हिस्टोग्राम का उपयोग करके अपनी छवि को समायोजित करने देता है नियंत्रण। यदि आप कर्व सेट करने में सहज हैं, तो आपको अंतिम विधि सबसे उपयोगी लग सकती है।
जब आप कर लें, तो OK पर क्लिक करें; फोटोशॉप अतिरिक्त प्रोसेसिंग करेगा और आपको 16-बिट एचडीआर छवि के साथ प्रस्तुत करेगा। इसे फोटोशॉप फाइल के रूप में सेव करें। अब आप अपने चित्र को अपने पसंदीदा नियंत्रणों जैसे कि स्तर, रंग/संतृप्ति, घटता और अनशार्प मास्क से सजा सकते हैं। जब आप समाप्त कर लें, तो छवि को फिर से सहेजें, इसे फ़ोटोशॉप फ़ाइल के रूप में रखें। यह आपका "मास्टर प्रिंट" बन जाता है। यदि आपको स्क्रीन प्रस्तुतियों में अपनी छवि का उपयोग करने की आवश्यकता है, जैसे स्लाइड शो या वेब पेज, जेपीईजी डुप्लिकेट बनाने के लिए इस रूप में सहेजें कमांड का उपयोग करें।
अपने काम का मूल्यांकन करना
अंतर की भावना प्राप्त करने के लिए, अपनी समाप्त एचडीआर छवि की तुलना सामान्य एक्सपोजर पर उसी दृश्य से करें। मेरी तस्वीरों में, उदाहरण के लिए, एचडीआर छवि में आकाश में बेहतर हाइलाइट्स और झाड़ियों में अच्छी छाया का विवरण है। अगर वास्तविक दृश्य सामान्य जोखिम जैसा दिखता तो शायद मुझे तस्वीर लेने की जहमत नहीं उठानी पड़ती।
[ डेरिक स्टोरी ओ'रेली की देखरेख करता है MacDevCenter.com. वह कई फोटोग्राफी पुस्तकों के लेखक भी हैं, जिनमें शामिल हैं डिजिटल फोटोग्राफी पॉकेट गाइड, तीसरा संस्करण (ओ रेली, 2005)। ]
