Il est facile de se retrouver avec plusieurs comptes iCloud. Vous pourriez finir par utiliser différents comptes à des fins différentes ou pour différents ensembles de machines et souhaiter consolider la réception des e-mails pour chacun d'entre eux. Apple ne propose pas de moyen évident d'ajouter des comptes iCloud uniquement pour le courrier électronique dans l'application Mail. (Toute application tierce facilite la tâche.) En effet, Apple vous invite à sélectionner iCloud comme type de compte dans le menu. processus de configuration, et vous avertit alors seulement que le compte sera alors utilisé à toutes vos fins iCloud, pas seulement e-mail.
Il existe un moyen de le faire qui nécessite d'utiliser un mot de passe spécifique à l'application, qui est le terme utilisé par Apple pour désigner un mot de passe utilisé exclusivement pour l'accès aux e-mails, au calendrier et aux contacts. Ce type de mot de passe est requis car toutes les autres synchronisations sont verrouillées dans les services sécurisés et propriétaires d'iCloud.com. La messagerie électronique, le calendrier et les contacts s'appuient sur les normes de l'industrie et il est courant d'utiliser des applications tierces avec eux. (C'est aussi pour ça que
Protection avancée des données d'Apple pour iCloud ne peut pas sécuriser ces éléments à l’aide du chiffrement de bout en bout.)Veuillez noter:
- Toi ne peut pas ajoutez un compte iCloud déjà utilisé sur votre appareil via cette méthode. Vous devez activer la messagerie iCloud standard pour cela.
- Vous ne pouvez utiliser que votre adresse principale. Pour le trouver, connectez-vous à iCloud.com avec le compte, choisissez l'application Web Mail, puis cliquez sur l'icône Paramètres (engrenage). Sous Adresse principale, vous verrez l'adresse e-mail que vous devez utiliser ci-dessous.
Voici comment contourner le blocage apparent d’Apple et ajouter des comptes iCloud pour la messagerie dans votre application Mail.
- Commencer à appleid.apple.com avec le compte que vous souhaitez ajouter pour le courrier électronique uniquement.
- Après vous être connecté, cliquez sur Connexion et sécurité s'il n'est pas en surbrillance, appuyez sur Mots de passe spécifiques à l'application vers le bas de l’ensemble des options.
- Si vous voyez le bouton « Générer un mot de passe spécifique à l'application », cliquez dessus; vous ne devriez le voir que si vous n’avez jamais créé un de ces types de mots de passe auparavant.
- Cliquez sur le bouton plus (+) à droite de l’étiquette Mots de passe.
- Saisissez un nom descriptif pour vous rappeler plus tard pourquoi vous avez ajouté ce mot de passe, puis cliquez sur Créer.
- Vous pouvez être invité à Connectez-vous avec un mot de passe. Si tel est le cas, cliquez sur ce bouton et suivez les étapes requises pour revenir ici. Vous pouvez également être invité à saisir simplement le mot de passe de votre identifiant Apple et à cliquer sur Continuer.
- Apple crée un mot de passe dans une boîte de dialogue indiquant: « Votre mot de passe spécifique à l'application est:
aaaa-aaaa-aaaa-aaaa»: quatre séries de quatre lettres minuscules séparées par des tirets. Copiez-le ou notez-le, comme une fois que vous avez cliqué Fait, il ne peut pas être récupéré. Vous devez en créer un nouveau. - Cliquez sur Fait.
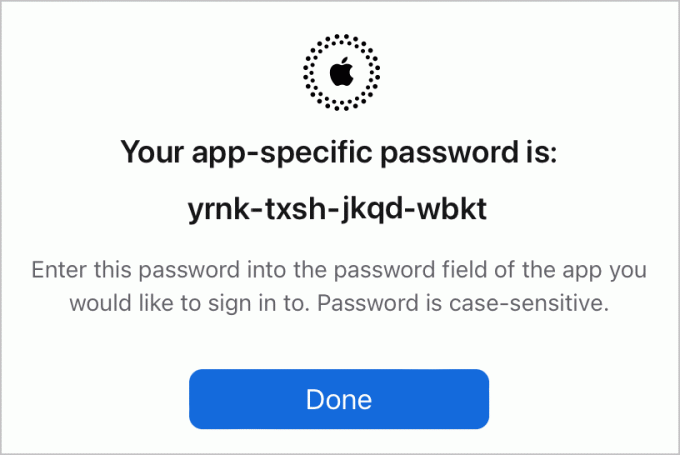
Copiez le mot de passe spécifique à l'application généré sur le site Apple ID.
Fonderie
Vous pouvez maintenant configurer Mail.
Sous macOS :
- Lancez Mail.
- Choisir Mail > Paramètres/Préférences et cliquez sur le Comptes bouton.
- Cliquez sur le bouton plus (+) dans le coin inférieur droit de la fenêtre.
- Sélectionner Autre compte de messagerie et cliquez Continuer.
- Saisissez le nom de votre compte de messagerie iCloud dans le champ Adresse e-mail et le mot de passe spécifique à l'application dans le champ Mot de passe. Cliquez sur Se connecter.
- Mail ne pourra pas vérifier ce que vous avez saisi, mais c’est normal. Dans la boîte de dialogue qui apparaît, saisissez votre adresse iCloud dans Nom d'utilisateur. Dans Serveur de courrier entrant entrez exactement
imap.mail.me.comet en Serveur de courrier sortantsmtp.mail.me.com(pas de règles suivantes). Cliquez sur Se connecter. - Le courrier peut vous indiquer « Impossible de vérifier le nom du compte ou le mot de passe »; Cliquez sur Suivant.
- Vous devriez maintenant voir une boîte de dialogue « Applications » dans laquelle Mail et Notes sont cochés. (Vous pouvez choisir de décocher Notes si vous ne souhaitez pas les synchroniser.) Cliquez sur Fait.
- Vous serez peut-être invité une fois de plus à saisir le même mot de passe.
- Dans Comptes, vous pouvez maintenant revenir et donner au compte que vous avez ajouté un nom utile dans le champ Description de la vue Informations sur le compte pour ce compte.

Saisissez les informations de connexion dans Mail pour macOS (à gauche) ou Paramètres dans iOS/iPadOS (à droite).
Fonderie
Sous iOS/iPadOS :
- Aller à Paramètres > Mail > Comptes.
- Robinet Ajouter un compte.
- Robinet Autre.
- Robinet Ajouter un compte de messagerie.
- Saisissez les détails dans les champs qui apparaissent, en n'oubliant pas d'utiliser le nom du compte de messagerie iCloud et le mot de passe spécifique à l'application.
- Robinet Suivant.
- On vous dira peut-être que les serveurs ne répondent pas. Si c'est le cas, appuyez sur. D'ACCORD.
- Robinet Nom d'hôte sous Serveur de courrier entrant et entrez
imap.mail.me.compuis sous Nom d'hôte sous Serveur de courrier sortant entrersmtp.mail.me.com(pas de règles suivantes). Robinet Suivant. - Dans l'écran intitulé IMAP, assurez-vous que Mail est activé et appuyez sur Sauvegarder.
Si vous rencontrez des problèmes, j'ai découvert lors des tests qu'il me suffisait de répéter les étapes pour réussir: parfois, les paramètres ne « prenaient » pas la première fois, mais des entrées identiques fonctionnaient la deuxième fois.
Vous pouvez également utiliser les informations ci-dessus pour configurer la messagerie iCloud avec n'importe quelle application de messagerie tierce. Une fois configuré, votre compte de messagerie iCloud lié fonctionnera dans Mail ou dans une application tierce, tout comme la messagerie de votre compte iCloud principal.
Cet article sur Mac 911 répond à une question soumise par Steve, lecteur de Macworld.
Demandez à Mac 911
Nous avons compilé une liste des questions qui nous sont le plus fréquemment posées, ainsi que des réponses et des liens vers les colonnes: lisez notre super FAQ pour voir si votre question est couverte. Sinon, nous sommes toujours à la recherche de nouveaux problèmes à résoudre! Envoyez le vôtre à [email protected], y compris les captures d'écran le cas échéant et si vous souhaitez que votre nom complet soit utilisé. Nous ne répondrons pas à toutes les questions, nous ne répondons pas aux e-mails et nous ne pouvons pas fournir de conseils de dépannage directs.
