Installer de nouvelles versions de macOS sur un Mac devrait être un exercice assez simple. Le Mac vous indique qu'une mise à jour est disponible via une fenêtre contextuelle dans le Centre de notifications. Dans certains cas (en fonction de vos paramètres), elle l'a même déjà téléchargée et a juste besoin de votre accord pour l'installer. Cependant, parfois, lorsque vous cliquez sur Exécuter une mise à jour, les choses tournent un peu en forme de poire. Dans ce didacticiel, nous verrons quoi faire si votre Mac se bloque ou se bloque lors d'une mise à jour du logiciel du système d'exploitation, ou si vous voyez un message d'erreur indiquant qu'il y a un problème.
Ceci est particulièrement pertinent en ce moment avec macOS Sonoma arrivée le 26 septembre 2023. Malheureusement, chaque fois qu'une mise à jour de macOS arrive, des personnes rencontrent des difficultés pour télécharger et installer le nouveau logiciel.
Dans cet article, nous examinons ce qu'il faut faire si vous ne parvenez pas à télécharger macOS Sonoma, les correctifs lorsque macOS Sonoma ne s'installe pas et ce que vous devez faire si votre Mac se bloque au milieu de la mise à jour. Nous passons également en revue les différents messages d'erreur que nous avons rencontrés lors de la tentative d'installation d'une mise à jour pour macOS et comment nous les avons traités.
Pourquoi mon Mac ne se met-il pas à jour?
Ainsi, si vous avez vu l'avertissement: « L'installation de macOS n'a pas pu être terminée » ou le message: « Une erreur s'est produite lors de l'installation des mises à jour sélectionnées », nous sommes là pour vous aider. Ou si, après avoir réussi à télécharger Sonoma, vous êtes confronté au message: « Il n'y a pas assez d'espace libre sur le volume sélectionné pour mettre à niveau le système d'exploitation! nous vous fournirons des conseils. Vous pouvez également être confronté à des messages tels que « macOS n'a pas pu être installé sur votre ordinateur », « passerelle délai expiré » ou « passerelle défectueuse » et « La connexion réseau a été perdue », nous expliquons comment nous avons résolu ces problèmes ci-dessous.
Nous constatons que les mêmes problèmes ont tendance à affecter les utilisateurs de Mac qui téléchargent la nouvelle mise à jour chaque année. Nous basons donc nos conseils sur les problèmes survenus avec les mises à jour de macOS au fil des ans. Vous trouverez ci-dessous des détails sur les problèmes que nous avons rencontrés avec les mises à jour macOS en 2020, 2021, 2022 et avant, et il est possible qu'ils réapparaissent. Si des problèmes spécifiques avec Sonoma surviennent, nous présenterons les problèmes et expliquerons les meilleures solutions ci-dessous.
Poursuivez votre lecture pour découvrir les suggestions les plus utiles à appliquer afin de résoudre un problème avec un téléchargement macOS.
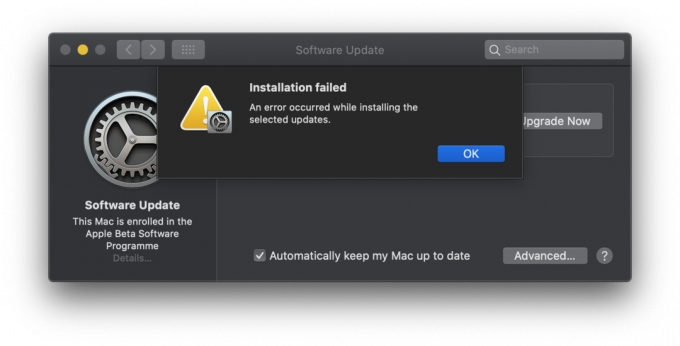
Vérifications préliminaires
Avant de commencer à lire ce qui suit à la recherche de votre scénario particulier, quelques vérifications rapides.
- Votre Mac peut-il exécuter Sonoma? Il est possible que macOS ne puisse pas être installé sur votre Mac car votre Mac est trop ancien: voir quels Mac peuvent exécuter Sonoma.
- Une autre raison pour laquelle votre Mac risque de ne pas télécharger ou installer la nouvelle mise à jour est qu'elle n'est pas saine. Si vous rencontrez des problèmes, vous pouvez également consulter nos conseils ici: Comment préparer votre Mac pour macOS Ventura.
- Lire Comment mettre à jour macOS sur un Mac pour plus de conseils sur l’installation de la dernière version du système d’exploitation Mac.
- Votre Mac est-il vraiment gelé? Avant de conclure que votre Mac s'est bloqué pendant l'installation, vous devez savoir que La mise à jour de MacOS peut prendre beaucoup de temps. Long. Temps!
Erreurs de téléchargement macOS Sonoma: problèmes et correctifs
Il existe plusieurs raisons pour lesquelles le processus de téléchargement ou d'installation de macOS peut ne pas fonctionner ou être interrompu. Il existe également plusieurs raisons possibles pour lesquelles le téléchargement peut prendre trop de temps. Nous passerons en revue les différents problèmes que vous pourriez rencontrer, les messages d'erreur que vous pourriez voir et les meilleurs correctifs ci-dessous.
Problème: le téléchargement de macOS prend trop de temps
S'il s'agit d'une nouvelle version du système d'exploitation Mac et que vous essayez de la télécharger juste après la sortie, il pourrait y avoir des problèmes en raison du grand nombre de personnes accédant aux serveurs en même temps temps.
En conséquence, le téléchargement du logiciel peut être lent et, même si vous parvenez à le télécharger, l'installation peut se bloquer lorsqu'elle tente de vérifier vos informations auprès d'Apple.
En 2020, notre téléchargement de Big Sur menaçait de prendre une journée entière – signe typique que trop de personnes tentent d'accéder aux serveurs.
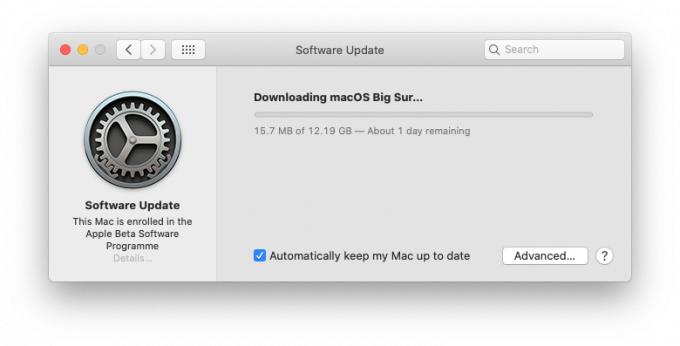
Vous pouvez évaluer s’il y a des problèmes avec les serveurs du côté d’Apple en visitant la page Web sur l’état des serveurs d’Apple ici: Page État du système. Consultez la section Mise à jour du logiciel macOS pour voir s'il existe des problèmes connus. (Si le lien ne fonctionne pas, c'est https://www.apple.com/uk/support/systemstatus/)
Comme vous le verrez sur la capture d'écran ci-dessous, un problème est survenu avec la mise à jour du logiciel macOS le 12 novembre 2020. Ce problème a été résolu plus tard.
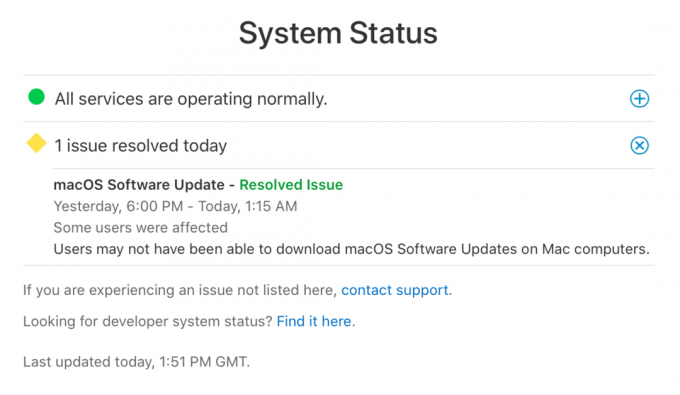
Lorsque le problème avec Big Sur était en ligne le 12 novembre 2020, Apple avait le texte suivant sur le site indiquant qu'il y avait un problème: « Les utilisateurs peuvent ne pas pouvoir télécharger les mises à jour du logiciel macOS sur Mac des ordinateurs."
Correctif: donnez-lui du temps
Vous pourriez être confronté à ce qui ressemble à une mise à jour gelée, mais si vous la laissez quelques heures, elle pourrait enfin arriver au bout de sa tâche. Parfois, cela vaut la peine de quitter le Mac pendant la nuit pour terminer le travail commencé. Parfois, les mises à jour peuvent prendre 16 heures ou plus, notamment les jours où Apple publie une nouvelle version de son système d'exploitation Mac.
N'oubliez pas que la barre de progression que vous voyez lors de l'installation n'est qu'une estimation du temps que cela prendra. D'après notre expérience, une minute nous indique qu'il y aura une attente de deux heures, puis 45 minutes, puis une heure, avant de passer à 20 minutes. Parfois, les choses sont ralenties parce que le Mac met du temps à installer un fichier en arrière-plan, ce qui jette par la fenêtre toute la prédiction du temps de mise à jour.
Le Mac est peut-être bloqué sur 20 minutes restantes au cours des deux dernières heures, mais cela ne signifie pas nécessairement qu'il n'est pas occupé à essayer d'installer le logiciel.
Vous pouvez savoir si votre Mac est toujours en train d'installer macOS en consultant le journal. Appuyez sur Commande + L. Cela fait apparaître des informations supplémentaires et plus de détails sur le temps restant pour l'installation. Cela peut vous donner une meilleure indication des fichiers en cours d’installation et du temps restant.
S’il s’avère que l’installation n’est pas bloquée, soyez patient et attendez encore quelques heures.
Une chose essentielle à retenir: Apple indique combien de temps il reste apparemment pour une installation… N'y prêtez pas attention car ce n'est JAMAIS EXACT!
Correctif: accélère le téléchargement
Cependant, ce ne sont pas toujours les serveurs d’Apple qui sont à blâmer. Peut-être que le problème vient de votre côté. Par exemple, votre connexion WiFi est peut-être mauvaise. Nous vous suggérons d'essayer de vous rapprocher du routeur.
Vous constaterez peut-être que les choses sont plus rapides si vous passez d’une connexion Wi-Fi à une connexion filaire. Si vous disposez d'un câble Ethernet et de l'adaptateur nécessaire si votre Mac ne dispose que d'un port USB-C, branchez-vous directement sur le hub. Votre téléchargement sera beaucoup plus rapide via une connexion filaire.
En savoir plus: Comment résoudre les problèmes de Wi-Fi sur Mac
Correctif: activer la mise en cache du contenu
Une autre chose que vous pouvez essayer est d'ajuster la mise en cache du contenu.
Lorsque le téléchargement menaçait de prendre beaucoup de temps, nous avons activé la mise en cache du contenu.
- Accédez à Préférences Système > Partage.
- Activer la mise en cache du contenu.
- Redémarrer le Mac.
Apparemment, la mise en cache de contenu réduit l'utilisation de la bande passante et accélère l'installation sur les appareils pris en charge en stockant les mises à jour logicielles sur l'ordinateur.
Nous nous sommes assurés que la taille du cache était illimitée – cliquez sur Options. Et nous nous sommes également assurés que l'option sélectionnée à côté de Cache était Tout le contenu.
Avec ces changements en place, le téléchargement a été réalisé en une demi-heure au lieu des 10 heures initialement prévues.
Problème: mise à jour macOS bloquée
Généralement, s'il y a un problème avec l'installation de votre logiciel, il restera bloqué sur l'écran de mise à jour, affichant un logo Apple avec une barre d'état indiquant la progression du chargement du logiciel. Il peut y avoir ce que les gens appellent un « ballon de plage qui tourne ».
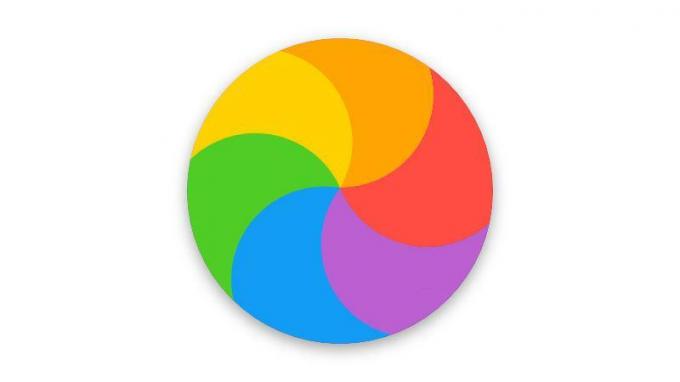
Alternativement, vous pouvez voir un écran blanc, gris ou noir. Sur de nombreux Mac, l'écran peut être si sombre que vous ne pourrez même pas savoir si le Mac est allumé. Rapprochez votre oreille de l'ordinateur pour voir si vous pouvez l'entendre vrombir.
Correctif: donnez-lui du temps
Si le Mac fonctionne toujours (c'est-à-dire que vous pouvez l'entendre vrombir), vous ne devez pas forcer le redémarrage du Mac. Si vous interrompez le processus d'installation, vous risquez de perdre vos données. C’est l’une des raisons pour lesquelles il est recommandé sauvegardez votre Mac avant d'installer un nouveau logiciel.
Correctif: utiliser le mode sans échec
Si l’attente ne vous mène nulle part, vous pouvez essayer de télécharger et d’installer en mode sans échec.
La manière dont vous accédez au mode sans échec dépend du fait que votre Mac soit alimenté par Intel ou par une puce de la série M1 ou M2.
Pour les Mac M1/M2: Pour accéder au mode sans échec, appuyez et maintenez le bouton d'alimentation jusqu'à ce que les options de démarrage apparaissent > Choisissez votre disque de démarrage > Appuyez et maintenez Shift et cliquez sur Continuer en mode sans échec > Relâchez la touche Maj > ouvrez l'App Store, localisez la mise à jour macOS et téléchargez-la en mode sans échec > redémarrez votre Mac avant installation.
Pour les Mac Intel: appuyez sur le bouton d'alimentation et maintenez la touche Maj enfoncée pour démarrer le Mac en mode sans échec > Attendez que le logo Apple apparaisse, puis lorsque la fenêtre de connexion s'affiche. apparaît, relâchez la touche Maj > Une fois votre Mac en cours d'exécution, ouvrez le Mac App Store, localisez la mise à jour macOS et téléchargez-la en mode sans échec > avant d'installer, redémarrez votre Mac.
Voici comment utiliser le mode sans échec sur un Mac.
Problème: la mise à jour macOS ne se télécharge pas
Une autre raison pour laquelle vous ne pourrez peut-être pas télécharger une mise à jour macOS est que vous ne disposez pas de suffisamment d’espace libre sur votre Mac.
Nous vous recommandons toujours de ne pas tenter d’installer une mise à jour vers macOS si vous disposez de moins de 20 Go d’espace libre. Si vous essayez d'installer sans espace disponible suffisant, votre Mac peut avoir des difficultés avec l'installation - en fait Les mises à jour macOS de ces dernières années ont pesé un peu plus de 12 Go, vous aurez donc besoin de tout l'espace possible. obtenir!
Vous verrez ci-dessous que même 20 Go d’espace n’étaient pas suffisants pour installer macOS Big Sur. Nous avions en fait besoin de 35 Go disponibles pour effectuer l’installation. Cela représente donc plus de 45 Go d’espace libre requis avant même de commencer. Si vous avez un Mac de 128 Go cela peut être une situation particulièrement difficile.
Correction: libérer de l'espace
Nous vous proposons ici des conseils pour libérer plus d'espace sur votre Mac: Comment libérer de l'espace sur un Mac. Vous pouvez par exemple supprimer d'anciens e-mails et messages texte, ou localiser les anciens fichiers de sauvegarde Time Machine de votre Mac et les supprimer.
Un moyen rapide de libérer de l'espace consiste à supprimer les images associées aux messages que vous avez reçus sur votre Mac. Vous pouvez le faire en cliquant sur le logo Apple > À propos de ce Mac > Gérer, puis en choisissant Messages et en supprimant autant d'images et de vidéos que possible.
Vous pouvez également essayer une application telle que CleanMyMac X pour supprimer les caches et autres éléments de votre Mac. Nous avons un article où nous expliquons comment utiliser CleanMyMac. Si vous préférez ne pas payer, nous passons par là Comment supprimer un autre stockage sur Mac,Comment supprimer le stockage système sur un Mac, et Comment supprimer le cache sur un Mac.
Pour vérifier la quantité d'espace dont vous disposez, accédez au menu Pomme > À propos de ce Mac > Stockage et attendez que le Mac calcule la quantité utilisée et la quantité disponible.
Correctif: télécharger depuis le Mac App Store
Si vous utilisez Catalina ou une version ultérieure, vous pensez peut-être que vous devez vous en tenir au téléchargement du nouveau logiciel via la mise à jour logicielle, mais vous pouvez toujours le télécharger via le Mac App Store.
Par exemple, vous pouvez télécharger macOS Ventura et macOS Monterey. Nous avons des liens vers toutes les versions de macOS ici: Comment récupérer l'ancien macOS.
Correctif: téléchargez le logiciel depuis le site Web d'Apple
Si vous rencontrez des problèmes pour télécharger une mise à jour ponctuelle (pas une toute nouvelle version) via la mise à jour logicielle ou le Mac App Store, vous pouvez plutôt utiliser le site Web d'Apple. Vous pouvez trouver les dernières Mises à jour macOS ici. Pour trouver une mise à jour logicielle sur le site, recherchez-la simplement.
Problème: macOS n'installe pas les erreurs
Peut-être avez-vous réussi à télécharger Sonoma (ou toute autre mise à jour de macOS) et avez ensuite constaté qu'elle ne s'installerait pas. Cela est arrivé à de nombreuses personnes lorsqu'elles tentaient de télécharger Big Sur en novembre 2020. Ils ont vu un message d'erreur suggérant que « Échec de l'installation: une erreur s'est produite lors de l'installation du update", nous allons parcourir cet exemple avant d'examiner d'autres messages d'erreur que nous avons vus dans le passé.
Erreur: La mise à niveau manque d'espace et échoue
Dans certains cas, le programme d'installation de macOS Big Sur ne vérifiait pas qu'il y avait suffisamment d'espace disponible avant d'effectuer l'installation. En conséquence, certains utilisateurs de Mac constataient que leur Mac ne parvenait pas à terminer l'installation avant de manquer d'espace.
En 2020, ce problème particulier a été résolu dans une mise à jour de Big Sur. Lire: Big Sur 11.2.1 (v2) résout le problème d'installation sur Mac.
Avant cette mise à jour, la meilleure solution était de faire un installation propre de Big Sur, cela pourrait donc être le cas si la même chose se produisait avec la mise à jour de Sonoma.
Erreur: « Une erreur d'échec d'installation s'est produite lors de l'installation de la mise à jour »
L’un des plus gros problèmes de Big Sur était que le programme d’installation identifiait qu’il n’y avait pas assez d’espace disponible avant son exécution.
Étant donné que l'installation de macOS Big Sur nécessitait environ 48,5 Go d'espace libre, soit 35,5 Go plus 13 Go supplémentaires pour le l’installateur lui-même – le manque d’espace était un problème assez courant parmi ceux qui possédaient des Mac de 128 Go (ce qui est le problème que nous rencontré).
Avec la mise à jour Big Sur, si vous avez vu le message d'erreur: « Échec de l'installation: une erreur s'est produite lors de l'installation de la mise à jour », vous n'étiez pas seul. De nombreux rapports font état de personnes ayant des difficultés à télécharger Big Sur. En fait, nous avons rencontré exactement ce problème lors de notre tentative de téléchargement et d’installation de Big Sur.
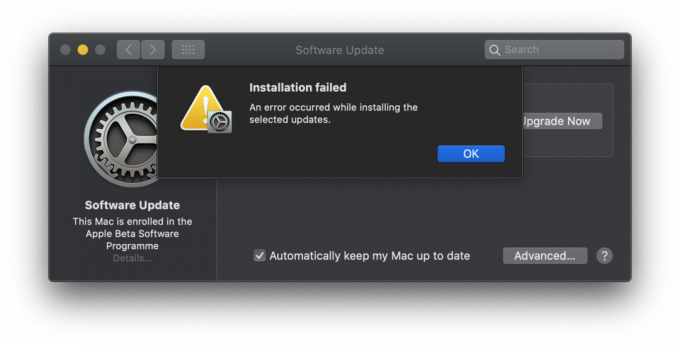
Erreur: « Il n'y a pas assez d'espace libre sur le volume sélectionné pour mettre à niveau le système d'exploitation »
Même avec le programme d'installation Big Sur téléchargé sur notre Mac en 2020, nous n'avons pas pu l'installer car il nécessitait 14 Go d'espace supplémentaire pour s'installer sur le Mac. Cela s'ajoutait aux 12 Go déjà utilisés par l'installateur. Comme notre Mac à l’époque ne disposait que de 128 Go d’espace, c’était un défi.
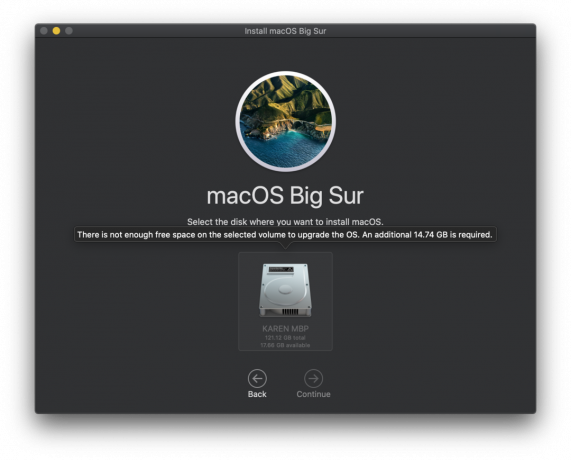
Correction: libérer de l'espace
La solution évidente au problème ci-dessus est de libérer de l’espace. Nous offrons de nombreux conseils sur les façons de libérer de l'espace sur un Mac, et nous abordons également Comment supprimer un autre stockage sur votre Mac et Comment supprimer le système sur Mac séparément.
En 2020, face à ce problème, nous nous sommes armés de CleanMyMac X pour supprimer les fichiers mis en cache et autres données superflues, puis blitzer les images et vidéos associées à nos Messages. Au final, nous avons réussi à obtenir les 15 Go supplémentaires dont nous avions besoin.
Correctif: effectuez une nouvelle installation
Faire un installation propre Cela pourrait être un moyen d'obtenir suffisamment d'espace pour l'installation, car vous effaceriez votre Mac avant de commencer – bien sûr, cela signifie que vous devrez d'abord sauvegarder votre Mac.
Erreur: « Le package de mise à jour a été supprimé »
Une autre année et une autre difficulté d'installation de macOS! Lors de la tentative de téléchargement de Catalina en 2019, nous avons vu un message d'erreur indiquant: « Le package de mise à jour a été supprimé depuis son téléchargement depuis le serveur Apple Software Update ».
Au départ, nous pensions que cela signifiait qu'Apple avait retiré le logiciel, mais après une enquête plus approfondie, il est apparu que cela était lié à un problème avec notre réseau.
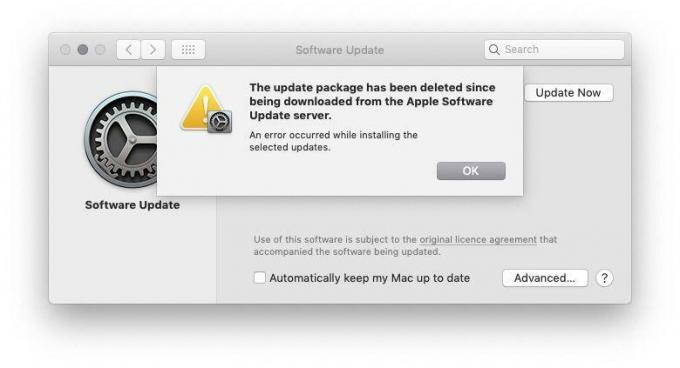
Correctif: Arrêtez les batailles de bande passante
Il semble que cette fois, il s'agissait d'un trop grand nombre d'appareils Apple sur notre réseau, ce qui entraînait une trop grande concurrence pour la bande passante. Nous avons arrêté de diffuser la radio, éteint les autres appareils et rapproché notre Mac du routeur. Si nous avions eu un câble Ethernet à portée de main, nous l’aurions utilisé. Quoi qu’il en soit, cela a résolu le problème pour nous cette fois-là.
Si votre Mac semble s'être gelé pendant l'installation, cela vaut la peine de l'écouter pour déceler des signes de vie (vous pourrez peut-être entendre un vrombissement) et de suivre les conseils ci-dessous.
Problème: Mac se bloque pendant l'installation
Si vous êtes certain que le Mac ne travaille toujours pas à mettre à jour votre logiciel, suivez les étapes suivantes :
1. Arrêtez, attendez quelques secondes, puis redémarrez votre Mac
Appuyez et maintenez enfoncé le bouton d'alimentation pour éteindre et redémarrer votre Mac.
2. Accédez à Préférences Système > Mise à jour du logiciel
Ou, si vous utilisez une ancienne version de macOS, accédez au Mac App Store et ouvrez Mises à jour.
Vous devriez constater que le processus de mise à jour/installation continue là où il s'est arrêté.
3. Vérifiez l'écran du journal pour voir si les fichiers sont en cours d'installation.
Lorsque la barre de progression apparaît, appuyez à nouveau sur Commande + L pour vérifier l'écran du journal et vous assurer que les fichiers sont en cours d'installation. Si l'écran du journal indique que rien ne se passe, passez à l'étape suivante.
4. Essayez d'installer une mise à jour Combo
Comme nous l'avons mentionné précédemment, Apple héberge des logiciels sur son site internet, vous pourrez donc le télécharger à partir de là si vous rencontrez des problèmes avec la méthode habituelle.
Il y a une bonne raison d'obtenir votre logiciel sur le site Web d'Apple si vous rencontrez des problèmes: la version du Les logiciels disponibles sur Software Update ou sur le Mac App Store n'incluront que les fichiers nécessaires à la mise à jour de votre Mac.
Si vous accédez au site Web d'assistance d'Apple, vous pouvez trouver un programme de mise à jour Combo qui inclut tous les fichiers requis pour mettre à jour macOS. Cette version de la mise à jour remplacera tous les fichiers système et garantira ainsi que la mise à jour est complète.
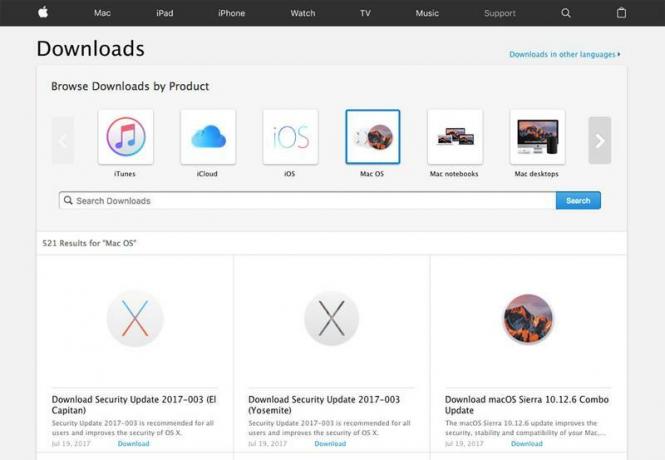
5. Réinitialiser la NVRAM
Si le mode sans échec ne fonctionne pas, redémarrez le Mac et maintenez les touches Commande, Option/Alt, P et R enfoncées. Cela réinitialisera la NVRAM. Attendez que l'ordinateur redémarre et attendez de voir s'il commence la mise à jour.
Pour plus d'informations, lisez Comment réinitialiser la PRAM/NVRAM ici.
6. Utilisez le mode de récupération pour réinstaller macOS
Comme dernière option, vous pouvez redémarrer le Mac en mode de récupération. Sur un Mac M1/M2, entrez en mode de récupération en appuyant longuement sur le bouton d'alimentation pendant que votre Mac démarre et continuez à appuyer et à maintenir le bouton enfoncé jusqu'à ce qu'une fenêtre d'options de démarrage apparaisse avec une icône Options. Sélectionnez ensuite Options et cliquez sur Continuer. Sur un Mac Intel, maintenez la touche Commande + R enfoncée au démarrage.
Il existe un certain nombre d'options parmi lesquelles choisir dans Recovery. Vous pouvez récupérer votre Mac depuis votre dernier Machine à remonter le temps sauvegarde ou effectuez une réparation de disque – mais nous vous recommandons de choisir l’option Installer un nouveau système d’exploitation. Nous avons un tutoriel séparé sur comment réinstaller macOS en utilisant le mode de récupération.
Lors de la réinstallation de macOS, votre Mac remplacera tous les fichiers système Apple en écrasant tous les fichiers problématiques susceptibles de contribuer à cette erreur – espérons-le. Cette mise à jour n'inclura pas la dernière version du logiciel. Après avoir effectué la mise à jour, vérifiez Mise à jour du logiciel et appliquez la dernière mise à jour de macOS.
7. Installer le système d'exploitation à partir d'un disque externe
Si vous rencontrez toujours des problèmes lors de l'installation, vous pouvez essayer d'installer le système d'exploitation à partir d'un lecteur externe. Lisez ce tutoriel pour le savoir comment créer un programme d'installation amorçable et installer macOS à partir d'un lecteur externe.
Lorsque vous obtenez enfin le logiciel opérationnel, nous vous conseillons d'exécuter l'Utilitaire de disque pour corriger tout problème qui aurait pu causer le problème en premier lieu.
Problèmes passés lors de la mise à jour de macOS
Malheureusement, lorsque Apple lance une nouvelle version de macOS, certains utilisateurs de Mac souffrent de problèmes suite à la mise à jour. Ces problèmes ont tendance à affecter davantage les Mac plus anciens que les Mac plus récents.
Il arrive généralement qu'Apple résolve rapidement ces problèmes via une mise à jour. Il peut donc être nécessaire d'attendre que macOS 14.1 soit disponible. arrivez, mais si cela ne vous convient pas, jetez un œil ci-dessous pour voir si votre problème est vécu par d'autres et comment ils s'y attaquent. problème.
Mac en brique
En 2021, certains utilisateurs de Mac ont découvert que Monterey avait briqué leur Mac. Ce problème a touché les modèles Intel dotés d'une puce T1 et T2, qui pilote le contrôleur de gestion système (SMC) et les capteurs Touch ID de certains Mac Intel.
Ce problème était lié au micrologiciel et le correctif suggéré consistait à restaurer le micrologiciel du Mac. Cependant, ce n’était pas une solution simple car la procédure de sauvetage pour les Mac T2, telle que décrite dans un document Apple ici, nécessitait une seconde Intel Mac, à partir duquel l'ordinateur endommagé pourrait recevoir un nouveau firmware pour le processeur T2 via l'application Apple Configurator 2. C'était encore plus compliqué pour les Mac T1 et aurait pu impliquer un voyage dans un Apple Store.
Problème de gestion de la mémoire
Avec l'arrivée de Monterey, on a appris qu'un bug de gestion de la mémoire provoquait un manque de mémoire libre sur certains Mac. Les utilisateurs ont vu l'avertissement: « Votre système n'a plus de mémoire d'application. » Le bug semblait affecter à la fois les nouveaux et les anciens Mac, plutôt que de se limiter aux seules machines Apple Silicon ou Intel.
Ceux qui ont rencontré ce bug ont suggéré que la fermeture forcée des applications ou le redémarrage du Mac le corrigeaient.
Problèmes USB
Avec macOS Monterey en 2021, des rapports faisaient état d'un problème avec les ports USB 3.0 – affectant principalement les hubs, mais aussi certains périphériques USB qui ne fonctionnaient pas correctement après la mise à niveau.
Dans ce cas, le problème semblait affecter principalement les ordinateurs équipés de la puce M1 d’Apple, mais des rapports faisaient également état de Mac Intel affectés.
Lire ensuite: Comment réparer un Mac gelé. Nous avons également un guide complet pour résoudre certains des problèmes Mac les plus courants. De plus, nous discutez de tout ce que vous devez savoir sur la réparation des produits Apple.
