Comme beaucoup le savent, FileVault renforce macOS en ajoutant une couche de protection supplémentaire au processus de début de session, et la partie de stockage qui contient vos archives et une autre série de données importantes.
Les administrateurs sous macOS disposent de la fonctionnalité FileVault pour cifrar les données au niveau de matériel merci aux technologies intégrées dans la puce correspondante. De cette manière et avec FileVault désactivé, les données qui sont exposées et accessibles sous une seule correspondance.
C'est quelque chose de dangereux dans le cas où quelqu'un a accès à la physique à votre ordonnateur (dans votre maison ou au bureau), ou bien si vous avez voler l'équipe, vous pouvez donc utiliser des méthodes connues pour démarrer la session et accéder au contenu de la unité.
De plus, FileVault ajoute une barre de sécurité supplémentaire sur tous les Mac: le volume de stockage (volume de données de (Arranque sur macOS Catalina et versions ultérieures) está cifrado et ses archives ne sont pas disponibles à moins qu'elles ne démarrent une session avec succès en macOS.
Juste après le début de la session, macOS entre en mode de fonctionnement normal. Sur les Mac équipés d'Intel sans puce de sécurité T2, FileVault ci-dessous contient également le contenu des données du volume initial lorsqu'il est installé sur l'ordinateur.
Sur les Mac dotés d'une architecture Intel dotés d'une puce de sécurité T2, ainsi que de tous les Mac dotés de la puce M1, les données sont toujours chiffrées.
La meilleure sécurité que FileVault propose peut être une arme à double fil: elle peut dissuader les utilisateurs d'accéder à la physique, mais ils peuvent également les bloquer.
Supongamos que olvidas tu contraseña. Il peut également arriver que quelque chose sur macOS se rompe ou se corrompe dans le processus de démarrage de la session du compte ou des archives. Il est peu probable que, mais à juger par les courriers électroniques qui nous commandent les lecteurs, ils succèdent à chaque fois.
Dans ces cas, il est possible que vous ne puissiez pas accéder à votre équipement si vous ne disposez pas d'un composant du processus de configuration de FileVault.
Lorsque FileVault est activé, macOS génère une clé de récupération qui propose un accès à la dernière instance si l'accès est basé sur le compte. Vous pouvez conserver cette clé en privé, ou stocker de manière sécurisée sur iCloud, où Apple le gardera pour vous.
Sachez qu'Apple doit se confier à la clé de récupération de FileVault pour permettre de récupérer l'accès à votre Mac, ou pour Réinitialisez le contrat de votre compte lorsque celui-ci est perdu, la société ne propose pas un seul ensemble d'instructions. directes.
Voici notre guide sur la manière de fonctionner pour tout le type de situation que vous pouvez rencontrer.
Récupérer le passage de la fenêtre de début de séance
En premier lieu, allumez votre Mac si vous êtes en panne. (Si vous avez l'intention de rétablir le contraseña et que votre Mac est encendido et a commencé la session, sélectionnez > « Réinitialiser »).
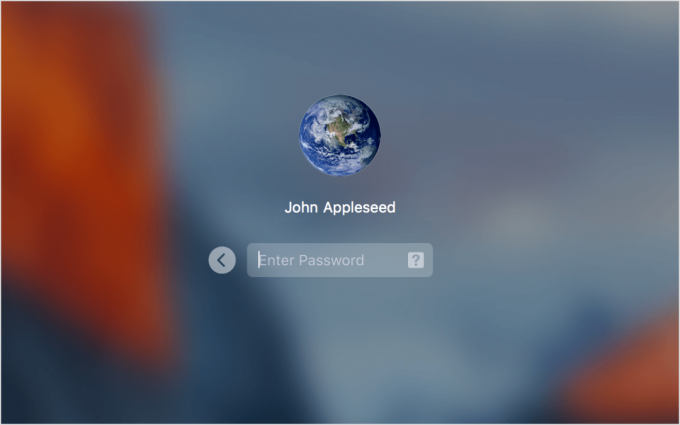
Pomme
Ensuite, sur l'écran de début de session, cliquez sur l'icône de votre compte :
- Sur macOS Catalina et versions ultérieures, un champ de contravention apparaît avec un signe d'interrogatoire ('?') à l'extrême droit. Cliquez sur le signe d'interrogatoire. Apparaîtra un texte long qui empieza así: « Si has olvidado tu contraseña, puedes… ».
- Dans macOS Mojave et les versions antérieures, vous devez introduire votre contravention incorrectement trois fois avant d'afficher un avis.
Maintenant, en fonction de votre choix de configuration de FileVault, vous trouverez l'une des options possibles (le texte peut varier sur Mojave et les versions antérieures de macOS) :
- Séquestre iCloud : Si vous pouvez installer votre clé sur iCloud lors de la configuration de FileVault, la phrase précédente continue, avec des points de suspension et tout, «… restaurez votre identifiant Apple». Cliquez sur la flèche qui pointe vers le droit et suivez les étapes indiquées pour démarrer une session sur le compte iCloud associé à ce Mac. Ceci récupérera votre clé, débloquera l'unité et vous permettra de rétablir la contraseña de votre compte.
- A gardé la clé de récupération : Si vous optez pour l’analyse de la Clave de récupération, le texte continuera: «…restablécelo utilizando tu Clave de Recuperación». Cliquez sur la flèche pour ajouter le droit et introduire votre clé de récupération, en omettant les commandes (macOS l'affiche automatiquement). Une fois introduit correctement, l'unité se débloquera et pourra rétablir le contraste de votre compte.
Apple signale que, dans certains cas que l'entreprise n'a pas défini, il est possible que le texte « Réinitialiser et afficher les options de rétablissement du contrat » s'affiche. Si c’est le cas, cliquez sur le triangle qui pointe vers le droit.
Après que votre Mac soit réinitialisé, vous devrez obtenir un numéro d'utilisateur d'Apple ou votre clé de récupération, qui sera indiquée plus tard.
Au lieu de sélectionner le premier utilisateur, puis d'introduire ces informations, ce mode présente d'abord votre données de récupération et sélectionnez ensuite l'utilisateur pour rétablir le contrat pour récupérer le accès.
S’il n’y a aucune fonction antérieure, vous pouvez essayer d’utiliser « Récupération de macOS ».
Le processus est différent de celui antérieur, selon le processus.
Mac avec Intel
Avec un Mac avec Intel :
- Appuyez sur le bouton d'allumage et continuez en appuyant sur « Comando-R » jusqu'à ce que le logo Apple apparaisse et activez la barre de progression de la charge du système d'exploitation.
- Lorsque vous ouvrez l'écran de récupération de macOS, sélectionnez « Utilitaires » > « Terminal ».
- Introduire le texte
resetpasswordet puis Intro. - La récupération de macOS démarre l’assistance spéciale « Restablecer contraseña ». Sélectionnez l'option « Mon contrase ne fonctionne pas pour démarrer la session », cliquez sur « Suivant » et suivez les étapes restantes.
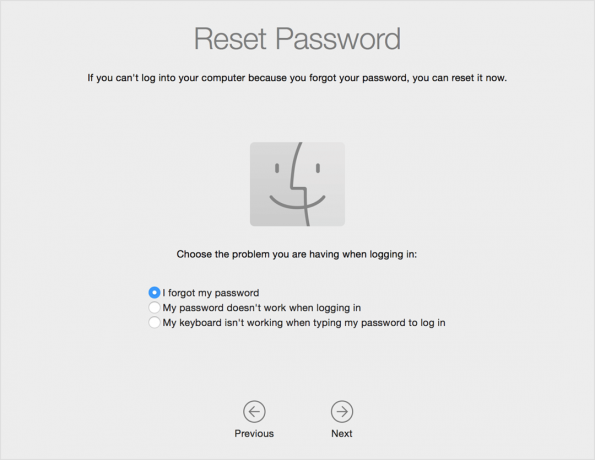
Mac avec M1
Avec un Mac avec M1, les étapes sont un peu plus compliquées :
- Apaga el Mac est activé.
- Maintenez appuyé le bouton d'allumage pour allumer et continuez à appuyer jusqu'à ce que vous voyiez le message « Cargando options de inicio ». C'est tard pour nous 10 secondes. Appuyez sur le bouton d'allumage.
- Cliquez sur l'icône « Options ».
- Si vous voyez une liste de points que vous pouvez utiliser pour démarrer une session et accéder à la « Récupération de macOS », cliquez sur « Avez-vous perdu toutes les contraventions? ». Il est possible que vous puissiez également utiliser votre identifiant Apple pour démarrer la session.
- Lorsque vous ouvrez l'écran de récupération de macOS, sélectionnez « Utilitaires » > « Terminal ».
- Introduire le texte
resetpasswordet puis Intro. - La récupération de macOS démarre l'assistant spécial « Restablecer contraseña ». Sélectionnez l’option « Mon contrase ne fonctionne pas pour démarrer la session » et cliquez sur « Suivant ». Luego sigue los pasos restantes.
Article original publié dans l'édition en anglais de Macworld.com.
