Avec macOS Sonoma, vous pouvez créer une voix personnelle, c'est-à-dire une voix utilisée par votre Mac et qui vous ressemble. Les capacités de synthèse vocale du Mac peuvent être utilisées pour réciter avec une voix similaire à la vôtre tout ce que vous tapez à l'aide de la fonction Live Speech.
Selon Apple, la voix créée utilise l’apprentissage automatique du Mac et, comme tout est conservé sur le Mac, les informations vocales de l’utilisateur restent privées et sécurisées. Vous n’avez donc pas à craindre que votre enregistrement soit utilisé à des fins néfastes par Apple ou par quelqu’un d’autre.
La voix personnelle n’est pas parfaite. Cela semble robotique, manquant d’inflexion et d’émotion. Mais c'est plus personnel que les voix artificielles fournies avec le Mac. Pour entendre à quoi cela ressemble, j'ai créé des échantillons. Le premier enregistrement, c'est moi qui parle, et le second est My Personal Voice créé dans macOS Sonoma. Écoutez-le.
Le processus de création d'une voix personnelle implique une longue session d'enregistrement. Si vous utilisez un MacBook, vous pouvez utiliser son microphone intégré. Cependant, pour de meilleurs résultats, vous devez utiliser un micro USB externe.
Voici comment créer une voix personnelle dans macOS Sonoma. Pour plus d’informations sur le nouveau système d’exploitation Mac d’Apple, consultez notre Superguide macOS Sonoma.
Comment créer une voix personnelle dans macOS Sonoma
En un coup d'oeil
-
Outils nécessaires: microphone si votre Mac n’en possède pas -
Matériaux nécessaires: macOS Sonoma
Paramètres d'accessibilité
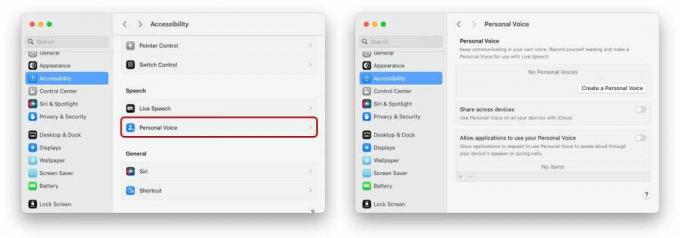
Fonderie
Dans Paramètres système, cliquez sur Accessibilité dans la colonne de gauche. Dans la section principale de la fenêtre, faites défiler jusqu'à Discours section et cliquez sur Voix personnelle.
Cela ouvrira le Voix personnelle section. Cliquez sur Créez une voix personnelle.
Préparez-vous à enregistrer
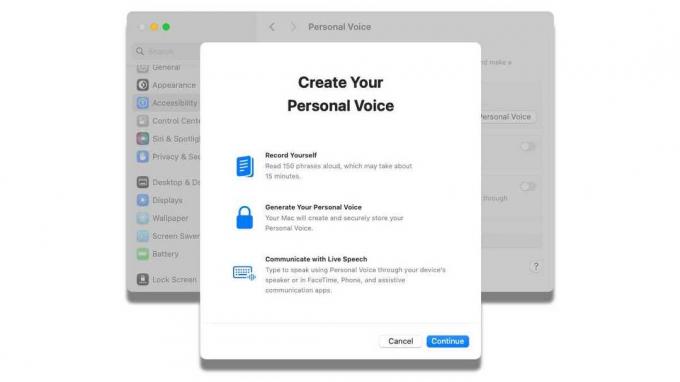
Fonderie
Après avoir saisi le mot de passe utilisateur, une introduction apparaît. Il vous indique que vous devrez réciter 150 phrases qui seront utilisées pour créer la voix personnelle. Cette voix peut ensuite être utilisée dans FaceTime, Phone et d'autres applications. Le processus prend 15 à 20 minutes. Cliquez sur Continuer.
Un autre écran d'introduction apparaît, vous conseillant sur la façon d'obtenir les meilleurs résultats. Vous devez effectuer les enregistrements dans un endroit calme qui crée très peu d'écho et vous devez parler naturellement. Si nécessaire, vous pouvez arrêter la session, enregistrer les résultats et la terminer plus tard. Cliquez sur Continuer encore une fois pour commencer.
Contrôle d'enregistrement
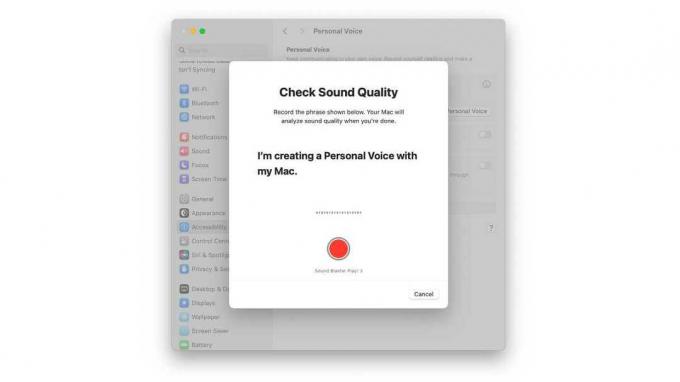
Fonderie
Avant de commencer l'enregistrement, vous devez donner un nom à la voix. Entrez-le et cliquez Continuer.
Le Mac va maintenant vérifier la qualité du son. Au bas de la fenêtre se trouve un bouton d'enregistrement rouge et une étiquette indiquant à partir de quel micro il enregistre. Si ce n'est pas le micro que vous souhaitez, vous devrez annuler la session, puis accéder aux paramètres du système audio et sélectionner le micro que vous souhaitez utiliser. Ensuite, vous devez revenir à la première étape et recommencer.
Si le bouton rouge affiche le bon micro, vous pouvez continuer. Cliquez sur le cercle rouge et lisez la phrase en gras. N'oubliez pas de parler comme vous le feriez normalement dans une conversation. Lorsque vous avez terminé, le processus détectera automatiquement que vous avez fini de parler et passera à l'étape suivante.
Considérations relatives à l'enregistrement
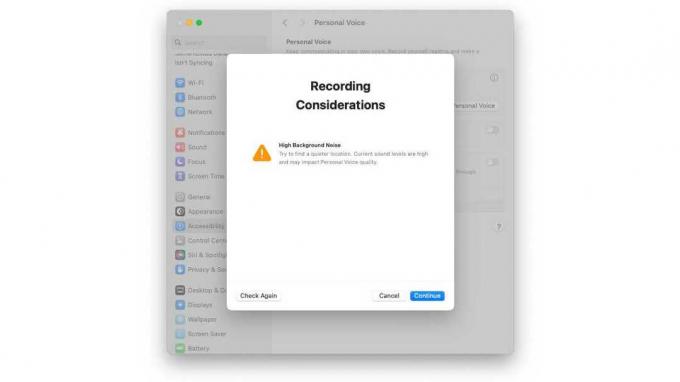
Fonderie
Lorsque vous avez terminé l'enregistrement initial, le Mac l'analyse et vous indiquera s'il y a des problèmes. Par exemple, l'analyse présentée ici indique qu'il y a trop de bruit de fond. Vous pouvez profiter de cette opportunité pour résoudre tout problème que vous pourriez rencontrer, puis cliquer sur Revérifier faire un autre test.
Vous pouvez également ignorer ces suggestions et aller de l’avant. Ou peut-être que vous avez obtenu le feu vert en premier lieu. Dans tous les cas, cliquez Continuer pour démarrer la procédure.
Faites-le avant d'enregistrer la première phrase
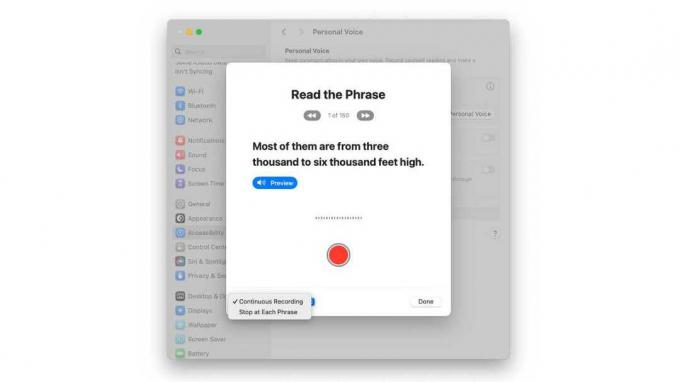
Fonderie
La première Lire la phrase L'écran apparaît, mais ne cliquez pas encore sur le bouton d'enregistrement rouge. Il y a quelques choses que vous devez savoir :
- Sous Lire la phrase se trouve un indicateur de vos progrès. Si vous souhaitez revenir à une phrase précédente, cliquez sur le bouton gauche. Cliquez sur le bouton droit pour avancer dans la liste.
- À tout moment, vous pouvez cliquer sur Terminé, même si vous n'avez pas lu les 150 phrases. Votre place dans la file d'attente sera enregistrée et vous pourrez revenir et continuer le processus.
- Le bouton bleu Aperçu permettra au Mac de vous lire la phrase, au cas où vous auriez des difficultés à lire. Vous pouvez ensuite cliquer sur le bouton rouge et répéter ce que vous avez entendu.
- Un paramètre dans le coin inférieur gauche vous propose deux options que vous pouvez définir à tout moment:
- Enregistrement continu: Après avoir prononcé chaque phrase, la suivante apparaît automatiquement et vous n'avez pas du tout besoin d'appuyer sur le bouton d'enregistrement.
- Arrêtez-vous à chaque phrase: Après avoir prononcé chaque phrase, la suivante apparaît automatiquement, mais vous devez cliquer sur le bouton d'enregistrement.
Maintenant que vous savez ce qui se passe avec l’interface utilisateur, effectuez les ajustements souhaités.
Commencez à enregistrer les phrases
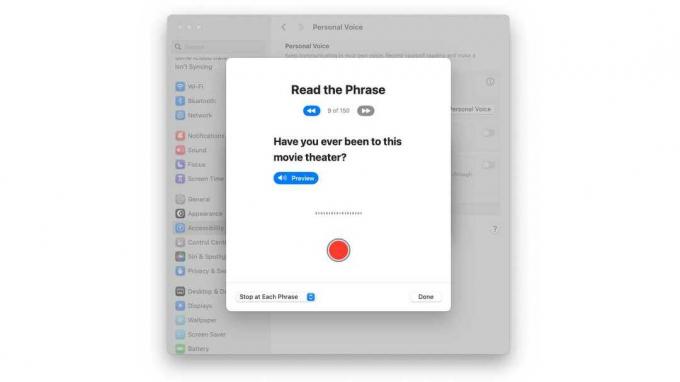
Fonderie
Cliquez sur le bouton d'enregistrement pour démarrer le processus. Cela prendra 15 à 20 minutes.
Astuce: Si vous lisez une phrase, que vous vous trompez et que vous souhaitez recommencer, cliquez sur le bouton d'enregistrement pour arrêter. Lorsque vous êtes prêt, cliquez sur le bouton d'enregistrement et continuez l'enregistrement.
Comment faire une pause puis redémarrer plus tard
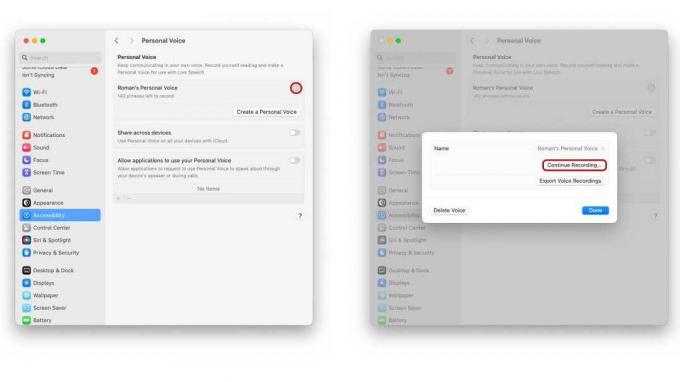
Fonderie
Peut-être avez-vous besoin d’une pause ou devez-vous faire autre chose. Pour arrêter la session, cliquez sur Fait pour quitter. Pour redémarrer la session, procédez comme suit :
- Entrer dans SParamètres du système > Accessibilité, Cherchez le Discours section, puis cliquez sur Voix personnelle.
- Sous la section Voix personnelle, vous verrez une entrée avec le nom de votre voix personnelle et en dessous se trouve le nombre de phrases que vous devez enregistrer. Cliquez sur l'icône « i » à côté.
- Entrez votre mot de passe utilisateur dans la fenêtre contextuelle qui apparaît.
- Une fenêtre apparaît avec un Continuer l'enregistrement bouton. Cliquez dessus.
Vous devrez refaire la vérification de la qualité du son, mais après cela, l'enregistrement de la phrase se poursuivra et vous pourrez continuer le processus.
Vous avez terminé l'enregistrement
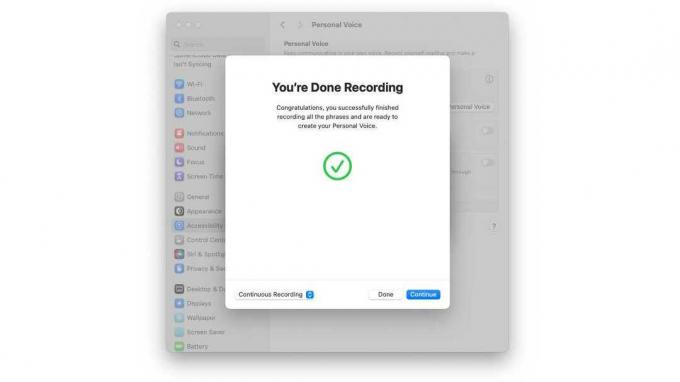
Fonderie
Après avoir prononcé la 150ème phrase, vous arriverez à la fin de la session. UN Vous avez terminé l'enregistrement La fenêtre apparaît et après avoir fini de vous féliciter, cliquez sur Continuer.
Préparez votre voix personnelle
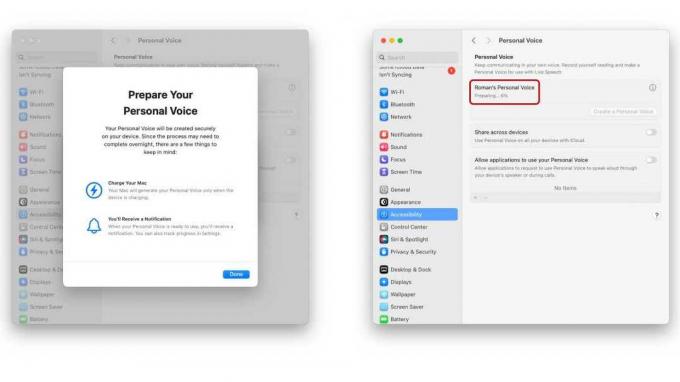
Fonderie
Votre Mac doit maintenant se mettre au travail – et cela va prendre un certain temps, donc si vous utilisez un MacBook, branchez-le. Vous recevrez une notification lorsque Personal Voice sera terminé et prêt à être utilisé. Sur un MacBook Pro M1 Pro, cela a pris environ 90 minutes.
Cliquez sur Fait pour démarrer le processus. La section Voix personnelle dans les paramètres du système d'accessibilité affichera les progrès réalisés dans la création de votre voix. Vous pouvez utiliser votre Mac pour d’autres travaux pendant ce temps, mais vous ne devez pas l’éteindre. Une fois le processus terminé, la notification de progression sera remplacée par la date de création.
Le paramètre du système vocal personnel comporte quelques autres préférences à définir :
- Partager sur plusieurs appareils: Cela permet d'utiliser votre voix personnelle sur d'autres Mac exécutant macOS Sonoma, des iPhones avec iOS 17 et des iPads avec iPadOS 17. Tournez celui-ci si vous souhaitez faire cela.
- Autoriser les applications à utiliser votre voix personnelle: L'activation de cette option permet aux applications de demander à utiliser Personal Voice pour parler à voix haute via les haut-parleurs du Mac ou pendant les appels.
Ajuster les paramètres du système de parole en direct
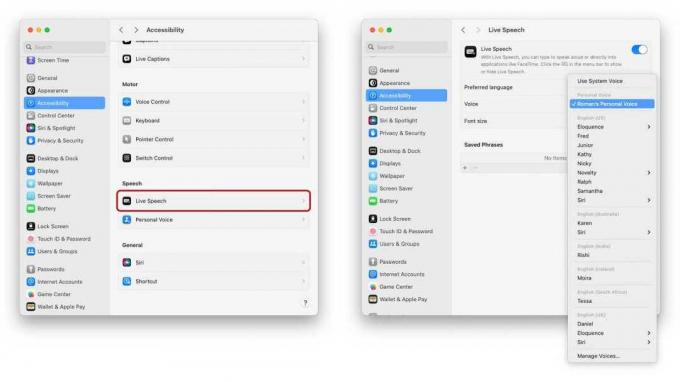
Fonderie
Maintenant que votre voix personnelle a été créée, vous devez ajuster les paramètres du Mac afin de pouvoir l'utiliser dans les applications. Cela se fait dans le Discours en direct paramètre,
- Accédez à Paramètres système > Accessibilité, puis faites défiler jusqu'à Discours rubrique et cliquez sur Discours en direct.
- Dans le Voix paramètre, cliquez sur le menu contextuel. Recherchez votre voix personnelle et sélectionnez-la.
- Allumez l'interrupteur en haut pour Discours en direct.
Une boîte de dialogue Type to Speak apparaîtra et vous pourrez saisir du texte et appuyer sur Retour pour échantillonner votre voix personnelle. Si vous souhaitez masquer la zone, cliquez sur l'icône de la barre de menu qui ressemble à l'icône Live Speech (un clavier avec un microphone dans le coin inférieur droit).
Comment utiliser la synthèse vocale dans FaceTime, macOS
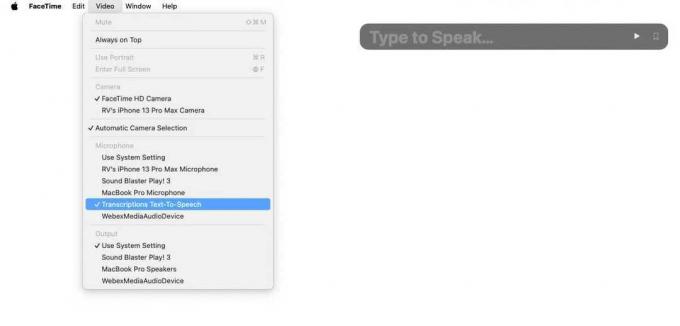
Fonderie
Si vous souhaitez utiliser la synthèse vocale dans FaceTime, accédez à la page Vidéo dans le menu de l'application FaceTime, puis sélectionnez Transcriptions de synthèse vocale sous le Microphone section.
Si vous souhaitez configurer macOS pour qu'il utilise la synthèse vocale pour Mac, accédez à Les paramètres du système > Son, puis faites défiler jusqu'à Sortie entrée rubrique et cliquez sur Saisir. Cliquer sur Transcriptions de synthèse vocale.
C'est ça! Vous devriez pouvoir utiliser votre voix personnelle dans des situations de synthèse vocale. Si vous n’aimez pas le son de la voix personnelle, vous pouvez la supprimer et recommencer la procédure. Vous ajoutez même une autre voix personnelle en recommençant la procédure.
