Les scènes à contraste élevé peuvent être le fléau de l'existence d'un photographe. Si vous exposez pour les ombres, les hautes lumières se transforment en supernovas. Exposez pour les hautes lumières et les ombres deviennent des flaques noires. Résoudre le problème nécessitait un équipement spécial ou une retouche d'image approfondie. Mais Adobe Photoshop CS2 facilite désormais le processus.
Il vous permet de combiner rapidement plusieurs expositions de la même scène, en capturant les points forts et les ombres en une seule image époustouflante.
Comprendre la plage dynamique
Les caméras ne voient pas le monde comme nous. Nos yeux peuvent distinguer les détails d'ombre d'un tronc d'arbre ombragé et les subtilités d'un ciel lumineux en même temps. Un appareil photo ne peut pas. À l'origine de cet écart se trouve quelque chose qui s'appelle plage dynamique, le rapport entre le point le plus clair de la scène et le plus sombre. Par une belle journée, la plupart des gens peuvent facilement voir 50 000 subtiles variations de ton. Une photo 8 bits typique capturée par un appareil photo numérique ne capte que 256 variations.
CONSEIL Vous pouvez capturer encore plus d'informations tonales en prenant des fichiers Raw. Lorsque vous revenez sur votre Mac, ouvrez les fichiers en mode Camera Raw de Photoshop. puis enregistrez les images sous forme de fichiers 16 bits. Utilisez ces fichiers convertis pour la commande Fusionner vers HDR.
 |
La beauté est dans les détails Mon image d'origine (en haut) souffre d'une plage dynamique limitée. Parce que le ciel est si lumineux, les buissons au premier plan deviennent presque silhouettés. En utilisant la commande Merge To HDR de Photoshop CS2, j'ai pu combiner trois expositions différentes en une seule image (en bas). L'image fusionnée a de bien meilleurs détails dans les ombres (les buissons) et les hautes lumières (les nuages). |
La commande HDR de Photoshop
Pour compenser cette différence de plage dynamique, les photographes photographient parfois à travers un filtre à densité graduée, un morceau de verre qui assombrit le ciel (généralement la partie la plus lumineuse d'une photo), dans l'espoir de compresser les valeurs tonales de la scène.
Les filtres à densité graduée fonctionnent très bien lorsque vous avez une zone lumineuse, comme un ciel, avec une ligne horizontale nette. Mais ils ne sont pas aussi utiles dans des scénarios plus compliqués, comme une fenêtre très éclairée au milieu d'une pièce sombre ou un paysage avec une chaîne de montagnes déchiquetée. Dans ces cas, la meilleure solution consiste à prendre plusieurs photos, par exemple en exposant une pour la fenêtre et une autre pour l'intérieur, puis à combiner les images dans Photoshop. Jusqu'à récemment, cependant, cette technique nécessitait pas mal de patience et d'habileté.
Dans Photoshop CS2 (599 $), Adobe a ajouté une commande Merge To HDR (High Dynamic Range) qui automatise le processus de combinaison d'images avec différentes expositions. Le résultat est plus proche de ce que vous voyez avec vos yeux (voir capture d'écran à droite).
Réalisation des expositions
La création d'une image HDR commence au niveau de l'appareil photo. Au lieu de capturer un seul plan d'une scène, vous devrez prendre trois images ou plus, en exposant chaque plan légèrement différemment.
Pour de meilleurs résultats, utilisez un trépied lors de la prise de vue, pour vous assurer que chaque image est parfaitement alignée avec la suivante. Cela facilitera la fusion ultérieure des images par Photoshop. Avant de commencer, réglez votre appareil photo pour prendre des photos à la résolution la plus élevée et avec le moins de compression possible. (Vous voulez extraire chaque bit d'information de vos fichiers JPEG.) Ensuite, mettez votre appareil photo en mode Programme, composez la scène et verrouillez le trépied.
Pour capturer une simple série de trois images, utilisez la commande de compensation d'exposition de l'appareil photo pour sous-exposer la première photo de deux arrêts. Pour la deuxième prise de vue, réglez la compensation d'exposition sur 0 (zéro), ce qui représente votre exposition normale. Enfin, prenez la dernière photo à +2 compensation d'exposition pour surexposer de deux arrêts. Vous pouvez jouer avec cette formule en fonction de la gamme tonale de la scène. Par exemple, vous souhaiterez peut-être mettre entre parenthèses un seul arrêt au lieu de deux. Ou vous voudrez peut-être prendre cinq photos, en bracketing de -2 à +2.
Si vous n'avez pas votre trépied à portée de main, activez le mode de capture continue de votre appareil photo afin de pouvoir enregistrer des images en succession rapide. Recherchez ensuite le paramètre de bracketing automatique et sélectionnez une variance d'exposition, telle que -1, 0 et +1, ou -2, 0 et +2. Composez votre scène. Tout en gardant l'appareil photo très stable, maintenez le déclencheur enfoncé jusqu'à ce que les trois images se soient déclenchées. (Cette technique ne fonctionne qu'avec des scènes statiques. Si vous avez des gens qui se déplacent ou des vagues qui se brisent, vous n'aimerez probablement pas les résultats.)
Fusionner les photos
Téléchargez les images sur votre Mac. Ouvrez Photoshop CS2 et accédez à Fichier: Automatiser: Fusionner vers HDR. Cliquez sur le bouton Parcourir et accédez à vos images entre crochets. Si vous n'avez pas utilisé de trépied lors de la prise de vue, sélectionnez l'option Tentative d'alignement automatique des images source. Cliquez ensuite sur OK.
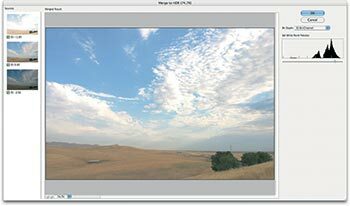 |
Tous ensemble maintenant L'écran d'aperçu HDR vous donne un premier aperçu de la photo fusionnée. (Cliquez sur l'image pour ouvrir la capture d'écran complète) |
Après le traitement des images, Photoshop affiche une fenêtre d'aperçu de votre image fusionnée (voir capture d'écran). Sur le côté gauche de la fenêtre, vous verrez vos images source avec leurs valeurs d'exposition répertoriées en dessous. Sur la droite, il y a un curseur qui vous permet de revoir toute la plage dynamique de l'image. Pourquoi ne pouvez-vous pas voir toutes les tonalités à la fois? La commande Fusionner vers HDR crée une image 32 bits, c'est-à-dire beaucoup plus d'informations sur les couleurs que votre moniteur 8 bits ne peut afficher en même temps. Le curseur vous permet d'afficher ces informations de couleur en degrés. Cependant, le curseur est uniquement à des fins de visualisation. Vous n'apportez aucune modification ici.
Avant de continuer, vous devez choisir une profondeur de bit pour votre image finale, en utilisant le menu déroulant au-dessus de l'histogramme. Je recommande de sélectionner 16 bits/canal. Une image 16 bits conservera plus d'informations qu'une image 8 bits et vous permettra tout de même d'affiner le image avec niveaux, courbes, balance des couleurs et commandes similaires, ce que vous ne pouvez pas faire actuellement avec un 32 bits image. (Franchement, vous ne pouvez pas faire grand-chose avec les images 32 bits pour le moment car elles ne s'affichent pas correctement sur les moniteurs ordinaires et ne s'impriment pas bien.)
Lorsque vous cliquez sur OK, Photoshop commence à créer le fichier fusionné. Dans la boîte de dialogue Conversion HDR, vous avez le choix entre quatre méthodes de conversion différentes. Si vous êtes relativement nouveau dans l'imagerie HDR, je vous recommande d'essayer d'abord la méthode d'égalisation de l'histogramme. Il tente de compresser automatiquement la large plage dynamique de l'image HDR d'une manière visuellement agréable. Ne vous inquiétez pas si votre image apparaît toujours un peu plate; vous aurez une chance de le frapper plus tard.
Si vous voulez plus de contrôle sur le processus de conversion, choisissez Exposition et Gamma dans le menu déroulant Méthode. Cette méthode vous permet d'utiliser deux curseurs de réglage pour affiner votre image. Les deux autres méthodes sont Highlight Compression, qui se concentre sur la compression des valeurs de surbrillance dans l'image et l'adaptation locale, qui vous permet d'ajuster votre image à l'aide de la courbe de virage et de l'histogramme contrôles. Si vous êtes à l'aise avec le réglage des courbes, vous trouverez peut-être la dernière méthode la plus utile.
Lorsque vous avez terminé, cliquez sur OK; Photoshop effectuera un traitement supplémentaire et vous présentera une image HDR 16 bits sans titre. Enregistrez-le en tant que fichier Photoshop. Vous pouvez désormais embellir votre image avec vos commandes préférées, telles que Niveaux, Teinte/Saturation, Courbes et Masque flou. Lorsque vous avez terminé, enregistrez à nouveau l'image en la conservant sous forme de fichier Photoshop. Cela devient votre «impression principale». Si vous devez utiliser votre image dans des présentations à l'écran, telles qu'un diaporama ou une page Web, utilisez la commande Enregistrer sous pour créer des doublons JPEG.
Évaluation de votre travail
Pour avoir une idée de la différence, comparez votre image HDR finie à la même scène à l'exposition normale. Dans mes photos, par exemple, l'image HDR a de meilleurs reflets dans le ciel et de bons détails d'ombre dans les buissons. Je n'aurais peut-être pas pris la peine de prendre la photo si la scène réelle ressemblait à l'exposition normale.
[ Histoire de Derrick supervise O'Reilly's MacDevCenter.com. Il est également l'auteur de nombreux livres de photographie, dont Guide de poche de la photographie numérique, troisième édition (O'Reilly, 2005). ]
