Mitme iCloudi kontoga on lihtne lõpetada. Võite lõpetada erinevate kontode kasutamise erinevatel eesmärkidel või masinate komplektidel ja soovida konsolideerida nende kõigi jaoks meilide saamine. Apple ei paku ilmselget viisi iCloudi kontode lisamiseks ainult meilirakenduses Mail. (Kõik kolmanda osapoole rakendused muudavad selle lihtsaks.) Selle põhjuseks on asjaolu, et Apple juhib teid konto tüübiks valima iCloudi häälestusprotsessi ja alles seejärel hoiatab teid, et kontot kasutatakse siis kõigil teie iCloudi eesmärkidel, mitte ainult email.
Selleks on olemas viis, mis nõuab a rakendusepõhine parool, mis on Apple'i termin parooli kohta, mida kasutatakse eranditult e-posti, kalendri ja kontaktide juurdepääsuks. Sellist parooli on vaja, kuna kogu muu sünkroonimine on lukustatud saidi iCloud.com turvalistes ja patenteeritud teenustes. Meilid, kalender ja kontaktid põhinevad tööstusstandarditel ning nendega kasutatakse tavaliselt kolmandate osapoolte rakendusi. (See on ka põhjus Apple'i täiustatud andmekaitse iCloudi jaoks ei saa neid üksusi täiskrüptimise abil kaitsta.)
Pane tähele:
- Sina ei saa lisage selle meetodi abil iCloudi konto, mida teie seadmes juba kasutatakse – selleks peate lubama tavalised iCloudi meilid.
- Saate kasutada ainult oma peamist aadressi. Selle leidmiseks logige kontoga sisse iCloud.com-i, valige veebirakendus Mail ja seejärel klõpsake ikooni Seaded (hammasratas). Jaotises Peamine aadress näete allpool e-posti aadressi, mida peate kasutama.
Siit saate teada, kuidas Apple'i näilisest ummistusest mööda minna ja oma Maili rakenduses meili jaoks iCloudi kontosid lisada.
- Algus kell appleid.apple.com kontoga, mille soovite lisada ainult e-posti jaoks.
- Pärast sisselogimist klõpsake nuppu Sisselogimine ja turvalisus kui see pole esile tõstetud, siis puudutage Rakendusepõhised paroolid valikute komplekti alaosa lähedal.
- Kui näete nuppu „Loo rakendusepõhine parool”, klõpsake seda; peaksite seda nägema ainult siis, kui te pole varem ühtegi sellist tüüpi parooli loonud.
- Klõpsake sildist Paroolid paremal olevat plussnuppu (+).
- Sisestage kirjeldav nimi, mis tuletab teile hiljem meelde, miks selle parooli lisasite, ja klõpsake nuppu Loo.
- Teil võidakse paluda Logige sisse parooliga. Kui jah, klõpsake sellel nupul ja järgige siia naasmiseks vajalikke samme. Samuti võidakse teil paluda lihtsalt sisestada oma Apple ID parool ja klõpsata Jätka.
- Apple loob parooli dialoogiaknas, mis ütleb: „Teie rakendusepõhine parool on:
aaaa-aaaa-aaaa-aaaa”-neli neljast väiketähest koosnevat komplekti, mis on eraldatud kriipsudega. Kopeerige see või kirjutage see üles, nagu klõpsates Valmis, seda ei saa taastada. Peate looma uue. - Klõpsake Valmis.
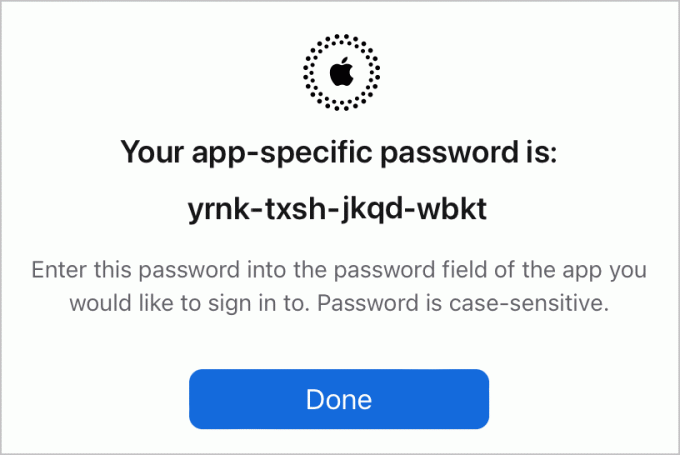
Kopeerige Apple ID saidil loodud rakendusepõhine parool.
Valukoda
Nüüd saate meili seadistada.
MacOS-is:
- Käivitage Mail.
- Vali Mail > Seaded/Eelistused ja klõpsake nuppu Kontod nuppu.
- Klõpsake plussnuppu (+) akna paremas alanurgas.
- Valige Muu meilikonto ja klõpsake Jätka.
- Sisestage oma iCloudi meilikonto nimi väljale E-posti aadress ja rakendusepõhine parool väljale Parool. Klõpsake Logi sisse.
- Mail ei saa teie sisestatut kontrollida, kuid see on ootuspärane. Sisestage ilmuvas dialoogiboksis oma iCloudi aadress Kasutajanimi. sisse Sissetuleva kirja server sisestage täpselt
imap.mail.me.comja sisse Väljuva posti serversmtp.mail.me.com(ei järgne perioode). Klõpsake Logi sisse. - Mail võib teile öelda: "Konto nime või parooli ei saa kinnitada"; klõpsa Edasi.
- Nüüd peaksite nägema "rakenduste" dialoogi, kus on märgitud Mail ja märkmed. (Kui te ei soovi neid sünkroonida, võite valikul Märkmed klõpsata tühistada.) Klõpsake Valmis.
- Teilt võidakse sama parooli sisestada veel üks kord.
- Nüüd saate jaotises Kontod uuesti külastada ja anda lisatud kontole kasulik nimi selle konto vaate kontoteabe väljale Kirjeldus.

Sisestage sisselogimisteave rakendusse Mail for macOS (vasakul) või iOS-i/iPadOS-i seadetesse (paremal).
Valukoda
iOS-is/iPadOS-is:
- Minema Seaded > Mail > Kontod.
- Puudutage Lisada konto.
- Puudutage muud.
- Puudutage Lisa meilikonto.
- Sisestage kuvatavatele väljadele üksikasjad, pidades meeles, et kasutaksite iCloudi meilikonto nime ja rakendusepõhist parooli.
- Puudutage Edasi.
- Teile võidakse öelda, et serverid ei vasta. Kui jah, siis puudutage. Okei.
- Puudutage Hosti nimi jaotises Sissetuleva kirja server ja sisestage
imap.mail.me.comja seejärel Hosti nime all Väljuva posti server sisenemasmtp.mail.me.com(ei järgne perioode). Puudutage Edasi. - Ekraanil pealkirjaga IMAP veenduge, et Mail on lubatud, ja puudutage valikut Salvesta.
Kui teil tekib probleeme, avastasin testimisel, et edu saavutamiseks pidin neid samme kordama – mõnikord ei võtnud seaded esimesel korral kasutusele, kuid teisel korral töötasid identsed kirjed.
Ülaltoodud teavet saate kasutada ka iCloudi e-posti seadistamiseks mis tahes kolmanda osapoole meilirakendusega. Kui olete seadistanud, töötab teie lingitud iCloudi meilikonto Mailis või kolmanda osapoole rakenduses täpselt nagu teie peamise iCloudi konto e-posti aadress.
See Mac 911 artikkel on vastuseks Macworldi lugeja Steve'i küsimusele.
Küsige Mac 911 käest
Oleme koostanud nimekirja küsimustest, mida meile kõige sagedamini esitatakse, koos vastuste ja linkidega veergudele: loe meie super KKK-d et näha, kas teie küsimus on kaetud. Kui ei, siis otsime alati uusi probleeme, mida lahendada! Saatke oma e-kiri aadressile [email protected], sealhulgas vajaduse korral ekraanipildid ja kas soovite kasutada oma täisnime. Kõigile küsimustele ei vastata, me ei vasta meilile ega saa anda otsest veaotsingu nõu.
