See oli aastakümneid tagasi, kui saite esimest korda kaupade eest Internetis krediitkaardiga maksta; järgnesid deebetkaardimaksed. Selliste maksete turvalisus oli kommerts-Interneti algusaastatel sageli nõrk. Turvalisuseta teabe andmebaasi rikkumised hõlbustasid valimist. Tänapäeval on mitmed tegurid parandanud veebis maksmise ohutust.
Internetist kaupade, teenuste ja tellimuste ostmist pakkuvad ettevõtted peavad pangad ja töötlejad järgima kõrgemaid vastavustasemeid, mis võimaldavad neil elektroonilisi makseid vastu võtta. Sellised ettevõtted nagu Stripe ja PayPal suudavad paljude teiste hulgas saada kaardi- või muud makseteavet otse, nii et neid privaatseid ja kergesti kopeeritavaid üksikasju e-kaubandus ei salvesta ega isegi ei näe neid saidile. Apple Pay, Google Pay ja muud sarnased tooted kasutavad krüptitud elementi, nii et "päris" kaart numbrit ei saadeta kunagi Interneti kaudu, kuigi kogu tehing on krüpteeritud nuhkijad.
Selle tulemusena võib teil olla mitu võimalust Macis Safari kaudu maksta. Apple muutis vaikselt ühte meetodit, mida te võib-olla isegi poleks märganud – avastasin alles hiljuti midagi täiesti erinevat testides. Siin on teie üldised valikud ja nende seadistamine.
Kaks olulist makseaspekti, mis tuleb eelnevalt selgeks teha:
- Esmalt kirjeldatud Safari automaattäitmine kasutab krediitkaardi kontonumbrit sellisel kujul, nagu see on teie füüsilisel kaardil (v.a Apple Card).
- Apple Pay, mida kirjeldatakse hiljem, genereerib seotud kaardinumbri, mida kasutatakse registreerimiseks, ilma teie tegelikku kontonumbrit avaldamata.
Apple Pay on turvalisem ja hoiab ära ka teie kaardinumbri kaaperdamise. See pole lihtsalt alati saadaval.
Salvestatud kaardinumbrid Safaris
Apple on pikka aega lubanud teil Safaris krediit- ja deebetkaardinumbreid salvestada. Täpne meetod on aastate jooksul muutunud. Safari for Maci viimastes väljaannetes saate neid seadeid hallata Safari > Eelistused/Seaded > Automaattäide klikkides Muuda "Krediitkaardid" paremal. MacOS palub teil salvestatud teabe vaatamiseks ja muutmiseks autentida.
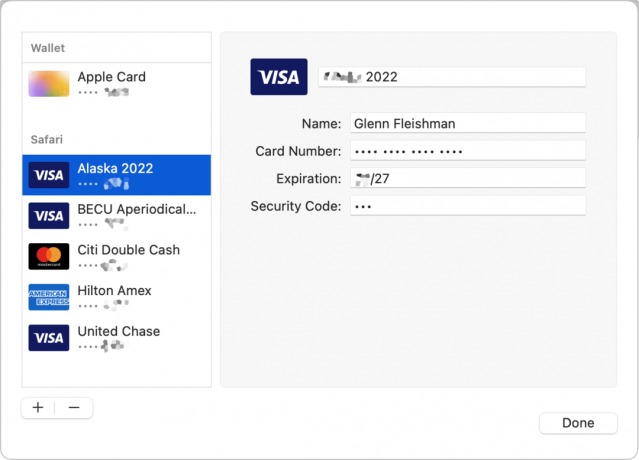
Siin saate sisestada mis tahes kaarditeabe, olenemata sellest, kas see on Apple Payga kasutamiseks saadaval või on juba Apple Paysse salvestatud. Kaardi andmeid saate käsitsi sisestada, sealhulgas kinnituskoodi, kaartidel enamasti CVV või CVC, millele Apple lisas toe alles suhteliselt hiljuti. (Vaata ka "Kuidas pääseda Safaris automaatse täitmise kaudu krediitkaardi CVV-le.”)
Ehkki võib tunduda, et see on lihtsalt teie brauseri seadetesse salvestatud tekst, on see minevik. Mingil hetkel läks Apple selle Safaris salvestatud kaarditeabe kerge kaitsmise asemel üle täieliku krüpteerimissalvestuse ja sünkroonimise pakkumisele macOS-i võtmehoidjas ja iCloudi võtmehoidjas.
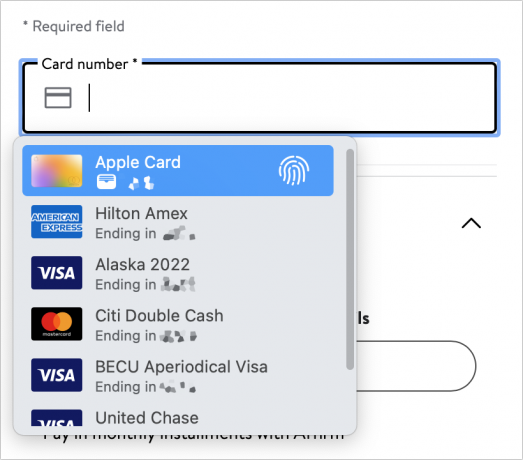
Kui klõpsate vormiväljal, mille Safari tuvastab mitmete vihjete põhjal krediitkaardiga seotud olevat, näete hüpikmenüüd Safari kaardiloendi valikutega. Kui teil on Apple Card, kuvatakse see alati ülaosas. (Saate selle loendi kuvamise keelata, kui tühjendate Safari automaattäite eelistustes/seadetes ruudu „Krediitkaardid” kõrval.)
Vormi täitmiseks valige kaart. Safari sisestab üksikasjad kõigi vormiväljade jaoks, mida ta tunnistab esmase kaardiandmeid aktsepteerivateks: nimi, number, aegumiskuupäev ja kinnituskood. Kui mõni üksus on pärast automaatse täitmise lõpetamist puudu, peaksite teistel väljadel nägema kaardikujulist ikooni, mis klõpsamisel kuvatakse kõik üksikasjad teie valitud kaardi üksikute üksustena, nagu kinnituskood ja aegumisaeg kuupäeva. Kummalisel kombel palub Apple ainult Touch ID-ga seadmes krediitkaardi täitmist autentida – kas Touch ID-ga sülearvutis või M-seeria Macis, millel on Touch ID-ga seotud Magic Keyboard. Ilma Touch IDta täidetakse kaardi teave lihtsalt valimisel.
Kaardikirjete lisamine, kustutamine või muutmine Safari jaotises Automaatne täitmine sünkroonitakse kõigis teie seadmetes, kus iCloud Keychain on aktiivne.
Apple Pay, kasutades oma Maci
Apple toetab Apple Payd otse Safaris Touch ID-ga mudelitel või M-seeria Macidel, millel on puutetundliku ID-ga aktiivne Magic-klaviatuur. Saate hallata Apple Payd Macis selle kaudu > Süsteemi eelistused/seaded > Rahakott ja Apple Pay.

Walletis olevaid Apple Pay kirjeid saab iCloudi kaudu turvaliselt kõigis oma seadmetes sünkroonida. Sõltuvalt kasutatavast macOS-i versioonist minge aadressile Süsteemi eelistused > iCloud, Süsteemi eelistused > Apple kasutajatunnus > iCloud, või Süsteemisätted > kasutaja nimi > iCloud. Venturas peate ka klõpsama Näita kõike jaotises iCloudi kasutavad rakendused. Seejärel saate Walletiga sünkroonimise sisse või välja lülitada. Põhjus seda ära hoida? Kui soovite Apple Pay jaoks konkreetseid kaarte üksikutes seadmetes, mitte sama komplekti kõigis seadmetes.
Saate lubada ka valiku Ühilduvad kaardid rakenduses Wallet ja Apple Pay, et lisada Apple Payle kõik kaardid, mille olete käsitsi sisestanud Safari automaattäitmisse ja mis ühildub Apple Payga. (Ühilduvus tähendab, et kaardi väljastaja lubab Apple Payl kaarti kasutada.)
Apple võimaldab teil Walleti ja Apple Pay kaudu kaarte otse Apple Paysse lisada. Kui teil on see sisseehitatud või Maciga ühendatud, saate kaarti kaamera ees hoida ja macOS skannib kaardi üksikasju täpselt samamoodi nagu iPhone'i või iPadi puhul. Klõpsates Lisa kaart, kuvatakse ka kõik Safari automaattäite või muude seadmete kaudu saadaolevad kaardid, kui need pole teie praeguse Maci Apple Pay kaartide loendis.

Üksikasjade kuvamiseks võite klõpsata ka kaardi kirjel. Kuna Apple Pay loob tehingute jaoks kordumatu kaardinumbri, mis kaitseb teie kontonumbrit varguse eest, pakub Wallet & Apple Pay Show nuppu, mis näitab teie tegeliku kaardikonto numbri neli viimast numbrit ja Apple'i jaoks kasutatava kaardinumbri neli viimast numbrit. tehingud. See võib olla kasulik, kui teil palutakse teavet kinnitada veebisaidil, mis soovib, et sisestaksite need numbrid kinnitamiseks.
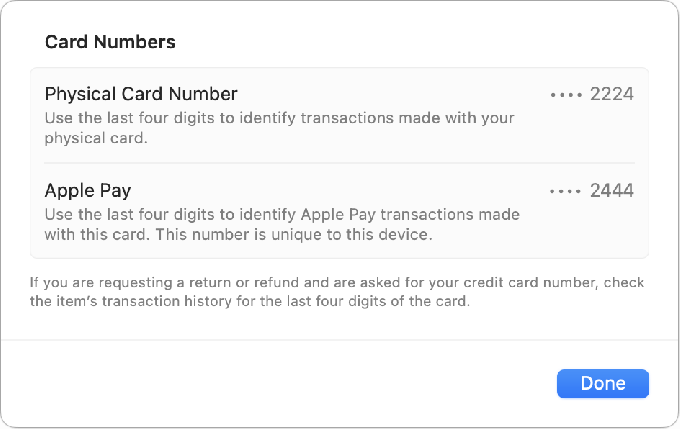
Kaardil klõpsamisel pääsete juurde ka nupule Eemalda, et see Apple Payst kustutada, kuid pidage meeles, et selle eemaldamisel, kui iCloudi sünkroonimine on sisse lülitatud, kustutatakse kaart kõigist teie seadmetest.
Isegi kui Touch ID on lubatud, võite Apple Pay välja lülitada. Apple pakub mitmeid põhjuseid, nagu ma kirjeldan artiklisApple Pay ei tööta Touch ID Maciga? Siin on turvaseaded, mida kontrollida.” Tavaline on see, et kolmanda osapoole tuumalaienduse kasutamiseks pidite oma Macis turbetaset vähendama.

Apple Pay Safaris
Kui teie Maci jaoks pole Touch ID-d saadaval või see on turvalisuse või muudel põhjustel keelatud, nagu ülalpool märgitud, saate siiski Apple Payga turvaliselt iPhone'i või kella kaudu maksta. Veenduge, et see oleks sisse lülitatud Safari > Eelistused/Seaded > Privaatsus olete märkinud ruudu „Luba veebisaitidel kontrollida Apple Pay ja Apple Cardi olemasolu”.
See märkeruut võimaldab Safaril valida parima saadaoleva meetodi.
- Esiteks, kui teie Mac saab otse Apple Payd kasutada, palutakse teil Apple Payga maksmisel Touch ID kinnitada.
- Järgmisena otsib see kella. Kui teil on kell, kannate seda ja see on lukustamata, palub Apple Pay dialoogiaken teil oma kella kinnitada, mis teeb heli või vibreerib. Vajutage kaks korda kella külgmist nuppu.
- Lõpuks otsib macOS iPhone'i, mis on sisse logitud samale Apple ID kontole. (iPad ei sobi, kuigi saate Apple Payd otse iPadist kasutada.) Kui teie iPhone on läheduses, Apple Pay suunab teid kasutama seda tellimuse kinnitamiseks mis tahes telefoni autentimismeetodi abil toetab.
See Mac 911 artikkel on vastuseks Macworldi lugeja esitatud küsimusele.
Küsige Mac 911 käest
Oleme koostanud nimekirja küsimustest, mida meile kõige sagedamini esitatakse, koos vastuste ja linkidega veergudele: loe meie super KKK-d et näha, kas teie küsimus on kaetud. Kui ei, siis otsime alati uusi probleeme, mida lahendada! Saatke oma e-kiri aadressile [email protected], sealhulgas vajaduse korral ekraanipildid ja kas soovite kasutada oma täisnime. Kõigile küsimustele ei vastata, me ei vasta meilile ega saa anda otsest veaotsingu nõu.
