Suure kontrastsusega stseenid võivad olla fotograafi eksistentsi häda. Kui eksponeerite varjude jaoks, muutuvad esiletõstmised supernoovadeks. Säritage esiletõstetud osad ja varjud muutuvad mustadeks lompideks. Probleemi lahendamine nõudis varem erivarustust või ulatuslikku pilditöötlust. Kuid Adobe Photoshop CS2 muudab protsessi nüüd lihtsamaks.
See võimaldab teil kiiresti kombineerida sama stseeni mitu säritust – jäädvustada tipphetked ja varjud – üheks vapustavaks pildiks.
Dünaamilise ulatuse mõistmine
Kaamerad ei näe maailma nii nagu meie. Meie silmad suudavad korraga eristada varjutatud puutüve varjudetaile ja heleda taeva peensusi. Kaamera ei saa. Selle lahknevuse juur on midagi nn dünaamiline ulatus, stseeni heledaima ja tumedaima punkti suhe. Heledal päeval näeb enamik inimesi kergesti 50 000 peent variatsiooni toonides. Tavalisel digitaalkaameraga jäädvustatud 8-bitisel fotol on vaid 256 variatsiooni.
NÕUANNE Toorfailide jäädvustamisel saate jäädvustada veelgi rohkem tooniteavet. Kui jõuate tagasi oma Maci, avage failid Photoshopi Camera Raw režiimis; seejärel salvestage pildid 16-bitiste failidena. Kasutage neid teisendatud faile käsu HDR-i ühendamiseks.
 |
Ilu peitub detailides Minu algne pilt (ülemine) kannatab piiratud dünaamilise ulatuse all. Kuna taevas on nii hele, muutuvad esiplaanil olevad põõsad peaaegu siluetiks. Kasutades Photoshop CS2 käsku Merge To HDR, sain ühendada kolm erinevat säritust üheks pildiks (all). Ühendatud pildil on palju paremad varjude detailid (põõsad) ja esiletõstmised (pilved). |
Photoshopi HDR-käsk
Selle dünaamilise ulatuse erinevuse kompenseerimiseks pildistavad fotograafid mõnikord läbi a gradueeritud tihedusfilter, klaasitükk, mis tumestab taevast (tavaliselt foto heledaim osa), lootes stseeni tooniväärtusi kokku suruda.
Gradueeritud tihedusfiltrid töötavad suurepäraselt, kui teil on üks hele ala, näiteks taevas, millel on puhas horisontaaljoon. Kuid need pole nii kasulikud keerukamate stsenaariumide korral, näiteks eredalt valgustatud aken keset pimedat tuba või sakilise mäeahelikuga maastik. Sellistel juhtudel on parem lahendus teha mitu pilti – näiteks valgustada üks akna jaoks ja teine interjööri jaoks – ning seejärel pildid Photoshopis kombineerida. Kuni viimase ajani nõudis see tehnika aga üsna vähe kannatlikkust ja oskusi.
sisse Photoshop CS2 (599 dollarit) lisas Adobe käsu Merge To HDR (High Dynamic Range), mis automatiseerib erinevate säritustega piltide kombineerimise protsessi. Tulemus on lähemal sellele, mida näete oma silmadega (vt ekraanipilti paremal).
Särituste tegemine
HDR-pildi loomine algab kaamerast. Selle asemel, et jäädvustada vaid üks kaader stseenist, peate pildistama kolm või enam kaadrit, säritades iga võtte veidi erinevalt.
Parimate tulemuste saavutamiseks kasutage pildistamisel statiivi, et iga kaader oleks järgmisega ideaalselt joondatud. See hõlbustab Photoshopil piltide hilisemat liitmist. Enne alustamist seadke kaamera pildistama kõrgeima eraldusvõimega ja väikseima võimaliku tihendusega. (Soovite oma JPEG-failidest kogu teabe välja pigistada.) Seejärel lülitage kaamera programmirežiimi, koostage stseen ja lukustage statiiv.
Lihtsa kolmekaadrilise seeria jäädvustamiseks kasutage kaamera särikompensatsiooni juhtnuppu, et esimene võte kahe astme võrra alasäritada. Teise võtte jaoks määrake särikompensatsiooniks 0 (null), mis tähistab teie tavapärast säritust. Lõpuks tehke viimane pilt +2 särikompensatsiooniga, et ülesäritada kahe astme võrra. Selle valemiga saate mängida olenevalt stseeni toonivahemikust. Näiteks võite soovida kahe peatuse asemel sulgudes lisada ainult ühe peatuse. Või võite teha viis fotot, kahveldades vahemikus -2 kuni +2.
Kui teil pole statiivi käepärast, lülitage kaamera sisse pideva pildistamise režiim, et saaksite kaadreid kiiresti üksteise järel salvestada. Seejärel leidke automaatse kahvelduse säte ja valige särituse dispersioon, näiteks -1, 0 ja +1 või -2, 0 ja +2. Koostage oma stseen. Hoides kaamerat väga stabiilsena, hoidke päästikut all, kuni kõik kolm kaadrit on vallandunud. (See tehnika töötab ainult staatiliste stseenide puhul. Kui teil on inimesi, kes liiguvad või lained murduvad, siis tulemused teile tõenäoliselt ei meeldi.)
Fotode ühendamine
Laadige pildid üles oma Maci. Avage Photoshop CS2 ja minge menüüsse File: Automate: Merge To HDR. Klõpsake nuppu Sirvi ja liikuge sulgudes olevate piltide juurde. Kui te ei kasutanud pildistamisel statiivi, valige suvand Katse lähtekujutisi automaatselt joondada. Seejärel klõpsake nuppu OK.
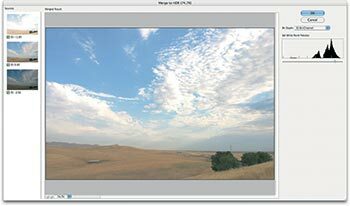 |
Kõik koos nüüd HDR-i eelvaate ekraan annab teile esimese pilgu ühendatud fotost. (Täieliku ekraanipildi avamiseks klõpsake pildil) |
Pärast piltide töötlemist kuvab Photoshop teie ühendatud pildi eelvaateakna (vt ekraanipilti). Akna vasakus servas näete oma lähtekaadreid koos nende särituse väärtustega, mis on loetletud nende all. Paremal on liugur, mis võimaldab teil vaadata pildi kogu dünaamilist ulatust. Miks te ei näe kõiki toone korraga? Käsk Ühenda HDR-iga loob 32-bitise pildi – see on palju rohkem värviteavet, kui teie 8-bitine monitor suudab korraga kuvada. Liugur võimaldab teil vaadata seda värviteavet kraadides. Kuid liugur on mõeldud ainult vaatamiseks. Te ei tee siin mingeid muudatusi.
Enne edasiliikumist peate histogrammi kohal oleva rippmenüü abil oma lõpliku pildi jaoks valima bitisügavuse. Soovitan valida 16-bitine kanal. 16-bitine pilt säilitab rohkem teavet kui 8-bitine pilt ja see võimaldab teil siiski peenhäälestada pilt tasemete, kõverate, värvitasakaalu ja sarnaste juhtelementidega – mida te praegu 32-bitisega teha ei saa pilt. (Ausalt öeldes ei saa te praegu 32-bitiste piltidega palju teha, kuna neid ei kuvata tavalistel monitoridel korralikult ega prindita hästi.)
Kui klõpsate nuppu OK, alustab Photoshop ühendatud faili loomist. HDR-i teisendamise dialoogiboksis saate valida nelja erineva teisendusmeetodi vahel. Kui olete HDR-pildistamises suhteliselt uus, soovitan esmalt proovida meetodit Equalize Histogram (Equalize Histogram). See püüab automaatselt tihendada HDR-pildi laia dünaamilise ulatuse visuaalselt meeldival viisil. Ärge muretsege, kui teie pilt tundub ikka veidi tasane; teil on võimalus seda hiljem parandada.
Kui soovite teisendusprotsessi rohkem juhtida, valige rippmenüüst Meetod valik Säritus ja gamma. See meetod võimaldab teil pildi peenhäälestamiseks kasutada kahte reguleerimisliugurit. Kaks muud meetodit on esiletõstmise tihendamine, mis keskendub esiletõstetud väärtuste tihendamisele pilti ja kohalikku kohandamist, mis võimaldab teil pilti toonimiskõvera ja histogrammi abil kohandada juhtnupud. Kui teile sobib kõverate seadmine, võib viimane meetod olla kõige kasulikum.
Kui olete lõpetanud, klõpsake nuppu OK; Photoshop teeb täiendavat töötlust ja esitab teile pealkirjata 16-bitise HDR-pildi. Salvestage see Photoshopi failina. Nüüd saate oma pilti kaunistada oma lemmikjuhtelementidega, nagu tasemed, toon/küllastus, kõverad ja ebateravus mask. Kui olete lõpetanud, salvestage pilt uuesti, hoides seda Photoshopi failina. Sellest saab teie "masterprint". Kui teil on vaja oma pilti kasutada ekraaniesitluses, näiteks slaidiesitluses või veebilehel, kasutage JPEG-duplikaatide loomiseks käsku Salvesta nimega.
Oma töö hindamine
Erinevuste aimamiseks võrrelge oma valmis HDR-pilti sama stseeniga tavasärituse juures. Minu fotodel on näiteks HDR-pildil paremad esiletõstmised taevas ja hea varjude detail põõsastes. Võimalik, et ma poleks viitsinud pilti teha, kui päris stseen oleks meenutanud tavalist säritust.
[ Derricki lugu jälgib O’Reillyt MacDevCenter.com. Ta on ka paljude fotograafiaraamatute autor, sealhulgas Digitaalse fotograafia taskujuhend, kolmas väljaanne (O’Reilly, 2005). ]
