Kohtan paljusid Automatori ärevusega inimesi: nad arvavad, et OS X-i sisseehitatud töövootegija kasutamine on palju keerulisem, kui see tegelikult on. Tõde on see, et Automatori töövooge on (a) üsna lihtne kokku panna ja (b) suurepärased lihtsate, kuid korduvate ülesannete jaoks, mida te niikuinii teete.
Et näidata teile, mida ma mõtlen, on siin viis töövoogu, mis minu arvates peaksid peaaegu igal Maci kasutajal olema. Nad teevad asju, mida me kõik peame tegema: näiteks mähivad teksti jutumärkidesse või loendavad tekstivalikus olevate sõnade arvu. Samade toimingute tegemiseks võib olla ka teisi viise, kuid Automator on teie Maci sisse ehitatud ja saate neid mõne minutiga ise tasuta rakendada.
Murdke tekst jutumärkidesse
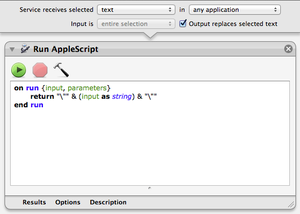
See töötab valitud tekstiga ja paneb selle jutumärkidesse.
Alustuseks looge uus Automator Service'i töövoog ja konfigureerige selle päiseala, et töödelda valitud teksti mis tahes rakenduses. Klõpsake märkeruutu Väljund asendab valitud teksti, et teie valiku asemele lisataks töövoo tulemus – mähitud tekst.
Kuigi Automator sisaldab tekstiga töötamiseks mitmeid toiminguid, pole sellel ühtegi ees- ega järelliite lisamiseks. Lahendusena peate selleks kasutama AppleScripti. Seega lisage töövoole toiming Käivita AppleScript ning kopeerige ja kleepige järgmisesse skripti, mis lisab lihtsalt jutumärgid mis tahes vastuvõetud tekstisisestuse ümber:
käivitamisel {sisend, parameetrid} tagastab & (sisend stringina) & lõpeta käivitamine
Salvestage lõpetatud töövoog kui Tekst > Mähkida jutumärkidesse ja oletegi valmis.
Järgmine kord, kui olete valmis mõne teksti jutumärkidesse mässima, klõpsake valikul lihtsalt Control-või paremklõpsake ja valige Tekst > Mähkida jutumärkidesse. (Töövoo saate valida ka menüüst Rakendus > Teenused.)
Loendage valitud teksti sõnu

Teine võimalus valitud tekstiga töötamiseks, see võimaldab teil kiiresti sõnu lugeda.
Looge uus Automator Service'i töövoog ja määrake see valitud teksti mis tahes rakenduses töötlema. Jätke ruut Väljund asendab valitud teksti märkimata.
Automatoril pole sõnade lugemiseks sisseehitatud toiminguid. Nii et jällegi peate töövoogu lisama toimingu Käivita AppleScript ja sisestama järgmise:
käivitamisel {input, parameters} määrake theWordCount loendama kuvadialoogi (sisend stringina) sõnu (theWordCount & " sõnad valitud tekstis." stringina).
Salvestage töövoog kui Tekst > Kuva sõnade arv. Järgmine kord, kui soovite teada teksti pikkust, valige see lihtsalt ja käivitage töövoog menüüst Teenused.
Loo alamkaust

Kuigi see oleks ülikasulik, puudub OS X-l Finderis siiski mugav käsk Add Subfolder. Muidugi võite esmalt avada kausta ja seejärel luua selle sees teise kausta, kuid see on üks samm rohkem kui vaja.
Looge uus Automator Service'i töövoog ja määrake see Finderis kaustu töötlema.
Otsige üles toiming Muutuja väärtuse määramine ja lisage see töövoogu. Seejärel looge selle hüpikmenüüst uus muutuja ja nimetage see Kaust.
Pärast seda lisage töövoogu toiming Uus kaust. Sisestage nimi Alamkaust või mis iganes sa eelistad. Lohistage kausta muutuja töövoo allosas asuvalt alalt Muutuja hüpikaknasse Kus. Lõpuks, kui toiming on valitud, valige menüüribalt Toiming > Ignoreeri sisendit. See on oluline, kuna toiming Uus kaust kopeerib kõik, mis ta saab sisendiks uude kausta, ja te ei soovi, et see juhtuks. Kui määrate toimingut selle sisendit ignoreerima, saate sellest käitumisest mööda.
Salvestage töövoog kui Kaust > Loo alamkaust. Töövoog peaks nüüd ilmuma Finderi kontekstimenüü jaotises Teenused, kui juhite kausta või paremklõpsate sellel. Valige lihtsalt kaust ja seejärel teenus.
Lisage failidele kuupäev

See lisab valitud failide või kaustade nimedele praeguse kuupäeva eesliite.
Looge uus Automator Service'i töövoog ja määrake see Finderis faile või kaustu töötlema. Otsige üles toiming Nimeta Finder Items ümber ja lohistage see töövoogu. Kui Automator palub teil originaalide säilitamiseks esmalt sisestada toimingu Copy Finder Items, klõpsake nuppu Ära lisa; lisate failide nimedele lihtsalt eesliite, mitte ei kustuta neid ega muud sellist tõsist.
Seadistage toiminguks Lisa kuupäev või kellaaeg. Seejärel määrake hüpikakna Kuupäev/kellaaeg väärtusele Praegune, hüpikakna Vorming väärtusele Aasta Kuu päev, Kus hüpikaknale Enne nimi, esimene Eraldaja hüpikaken Dashile, teine Eraldaja hüpikaken tühikule ja klõpsake nuppu Kasuta esinulle märkeruut. Kuigi see kõik kõlab kuidagi keeruliselt, ütleb see lihtsalt Automatorile, et soovite kuupäeva eesliidet vormingus AAAA-KK-PP.
Lõpuks salvestage töövoog jaotises Failid ja kaust > Lisa kuupäeva eesliide. Teie töövoog kuvatakse nüüd Finderi teenuste menüüs, kui klõpsate millelgi juhtnuppu või paremklõpsake. Valige fail või kaust, seejärel valige teenus ja kuupäev lisatakse ette.
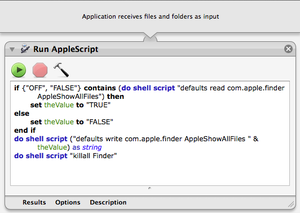
Mõnikord aitab see peidetud süsteemifailide nägemisest; see lülitab nende nähtavuse sisse ja välja.
Alustage uue Automator Applicationi töövoo loomisega. Automatoril pole peidetud failide nähtavuse sisse- ja väljalülitamiseks toiminguid, seega peate selle tegemiseks uuesti kasutama AppleScripti. Tegelikult käivitab see AppleScript lihtsalt hulga Unixi käske, et värskendada Finderi eelistusi peidetud failide kuvamiseks ja seejärel Finderi taaskäivitamiseks. Lisage oma töövoogu toiming Käivita AppleScript ja sisestage järgmine.
kui {"OFF", "FALSE"} sisaldab (kasutage shelliskripti "defaults read com.apple.finder AppleShowAllFiles"), siis määrake väärtuseks "TRUE"muu komplekt theValue väärtusele "FALSE"lõpetab ifdo shelliskripti ("vaikimisi kirjutavad com.apple.finder AppleShowAllFiles " & theValue) stringdo shelliskriptina "killall leidja"
(Kopeerimisel ja kleepimisel veenduge, et esimene rida, mis algab "if" ja lõpeb "then", ning kuues, mis algab "do" ja Lõpp "stringina" on üks rida, mille keskel ei ole raskeid tagastusi.) Lihtsalt salvestage töövoog nimega Finder > Lülita peidetud Failid. Kui topeltklõpsate sellel rakendusel, kaob Finder sekundiks ja ilmub seejärel uuesti peidetud failidega, mis kuvatakse või peidetakse (olenevalt nende olekust enne rakenduse käivitamist). (Ja olge nende peidetud failidega ettevaatlik: nad teevad tavaliselt olulisi asju ja nende kustutamine või ümbernimetamine võib teid probleeme tekitada.)
Kas teil on raskusi jälgimisega või jääte kuhugi kinni? Ärge muretsege, saate alla laadida arhiiv, mis sisaldab kogu töövoogu .
