Si hay algo que es mejor que la pantalla Retina de tu MacBook või iMac es conectar una segunda pantalla. Eso está muy bien si tienes una pantalla de repuesto, o el dinero en efectivo para una pantalla adicional, pero ¿qué pasa si no la tienes? ¿Kas kasutate iPadi ka teist monitori? La respuesta es, sí puedes.
De hecho, ha sido algo que se podía hacer a través de tarkvarad de terceros durante algún tiempo, aga Apple finalmente está haciendo posible hacerlo a través de macOS gracias a su uus süsteem Catalina.
¡Sigue leyendo para saber cómo usar tu iPad como pantalla for tu Mac!
Külgkorv ja macOS Catalina
Con macOS Catalina, que llegará a finales de 2019, podrás usar tu iPad como segunda pantalla para tu Mac, ya sea reflejándolo o ampliando tu pantalla para quepan aún more ventanas.
Esto será posible gracias a una nueva herramienta lamada Sidecar. Gracias a ella, podrás conectar el iPad Directamente al Mac, o conectarlo también de forma inalámbrica mediante Bluetooth y Continuidad (dentro de un range de 10 metros).
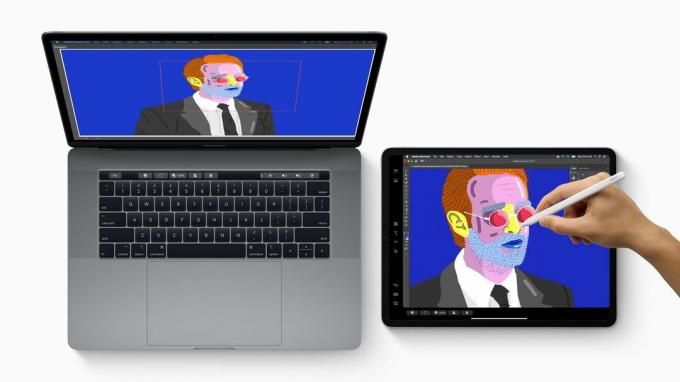
Lo que necesitarás:
- Macist väljub macOS Catalina. (La mayoría de Macs posteriores a 2012 pueden ejecutar Catalina).
- iPadOS 13 eemaldatud iPadist (loetelus on täielik)
- See on vajalik iCloudi käivitamiseks Maci ja iPadi jaoks.
- Tendrás que estar a menos de 10 metros de tu Mac si te conectas de forma inalámbrica.
Los iPads que funcionan koos külgkorvi pojaga:
- 12,9 pulgadi iPad Pro
- 11-pulgaline iPad Pro
- 10,5 pulgadi iPad Pro
- 9,7 pulgadi iPad Pro
- iPad (6ª põlvkond)
- iPad (5ª põlvkond)
- iPad mini (5ª põlvkond)
- iPad mini 4
- iPad Air (3ª põlvkond)
- iPad Air 2
Paso a paso: kasutage iPadi ja Maci
Una vez que Catalina ja iPadOS 13 hayan sido lanzados -o si estás ejecutando las versiones beeta- podrás conectar tu iPad y tu Mac siguiendo estos pasos:
Paso 1. Ühendage iPadiga, kui kasutate carga kaablit (si tienes los puertos necesarios en tu Mac), o bien, puedes conectarte via Bluetooth side y cuando estés a menos de 10 metros del Mac. (Hasta que podamos probar esta característica a fondo no podemos estar seguros, pero nos imaginamos que estar conectados directamente podría significar que hay menos retraso).
Paso 2. Paremaks ühendage, lihtsalt klõpsake AirPlay ikoonil ja valige parem menüü. (Es un cuadrado con un triángulo).
Paso 3. Deberías ver tu iPad en la list. Valige Maci laiendus ja laiendus iPadile.
Paso 4. Eelistage Maci ja iPadi reflejar la pantalla, en lugar de Utilitar el iPad como sekundit pantalla, haz clic en el nuevo icono de pantalla que aparecerá en el menú (que habrá sustituido al icono de AirPlay).
Paso 5. Cambia de uso como pantalla separada a una pantalla de espejo incorporada en la retina. También habrá una nueva sección de Sidecar en las „Preferencias del Sistema” junto ja „Pantallas”.
Puede que también te interese saber cuáles son los mejores monitores y pantallas Maci jaoks.
Teised külgkorvi omadused
Cuando Sidecar llegue a Catalina, los que puedan utilizar la nueva función tendrán la oportunidad de disfrutar de algunas de sus fantásticas funciones. Siia kuuluvad:
- Una barra táctil que puede aparecer en el iPad, con lo que muchas de las funciones de la barra táctil que factmente soolo están disponibles en el MacBook Pro teistele Macidele.
- También podrás utilities la función de pantalla táctil de la pantalla del iPad de otras maneras, esta será la primera vez que se puede controlar el macOS a través de una pantalla táctil.
- Esta función significa esencialmente que podrás usar aplicaciones Mac en tu iPad, aunque no se ejecutarán en el iPad en sí.
- Kasutage iPadi graafikat Maciga. (A continuación especificamos qué iPads funcionarán con esta función).
Los siguientes iPads pueden ser usados como tabletid gráficas en Catalina:
- 12,9 tolli iPad Pro
- 11-tolline iPad Pro
- 10,5 tolli iPad Pro
- 9,7 tolli iPad Pro
¿Kas kasutate iPadi, kas kasutate Catalinat?
Patuembargo, no tienes que esperar a que Catalina se lance. Hay herramientas que te lubaen usar tu iPad como monitor para tu Mac en este momento. Te explicamos más a continuación:
¿Qué necesitarás?
- Ühendage kaabel lahti USB-välk
- iPadist
- Un Tarkvara como Duet Display, iDisplay ja AirDisplay.
- Un Mac con macoS 10.13.3 o anterior – desafortunadamente 10.13.4 rompió algunas de las funcionalidades de DisplayLink en las que se basan estas aplicaciones.
Võimalikud probleemid, mis võivad tekkida nii iPadi kasutamisel kui ka režiimis
Need rakendused kasutavad DisplayLink USB graafikatehnoloogiat, mis kasutavad USB-ühendust, Etherneti ja WiFi-ühendust.
Desafortunadamente, macOS 10.13.4 rompio DisplayLink – y port lo tanto aplicaciones como Duet Display y las mencionadas anteriormente pueden no funcionar si ha instalado la realisation on High Sierra.
Puede que todavía sea posible usar el iPad como pantalla, pero soolo ja modo clonación. Para ello, soovitame alla laadida DisplayLink 4.3 Controladores alla.
Cómo usar Duet Display
En este eemplo estamos usando Dueti ekraan, que fue desarrollado por un equipo de ex ingenieros/as de Apple. Duet Display te lubate usar la tahvelarvuti como una segunda pantalla no solo en tu Mac, sino también ja tu PC.
Duet Display también ofrece una compatibilidad limitada con la pantalla táctil, lo que te lubate puntear y deslizarte macOS-is. Esto significa que no tienes que pasar el tiempo moviendo el ratón entre las dos pantallas, lo que resulta especialmente laborioso cuando se utiliza un puuteplaat y, de nuevo, allowe a los usuarios ser más productivos.
Kõige harvemini saate konfigureerida Duet'i, mis on mõeldud iPad Pro'le (või teistsugusele iPadile või iPhone'ile), mis on mõeldud Maci või PC jaoks.
A continuación te ofrecemos una descripción general de cómo usear tu iPad Pro como segunda pantalla useando la pantalla Duet, con instrucciones más detailladas a continuación:
- See on iPad Pro, App Store ja installimine Dueti ekraan (actualmente cuesta 10,99 €). See on universaalne rakendus, mis on saadaval iPhone'is.
- En tu Mac o PC, visita la página web de Duet Display laadige alla Dueti rakendus Maci/Windowsi jaoks.
- Dueti täiendava rakenduse installimine Maci või PC jaoks. Este es un paso oluline, ya que la aplicación komplementaria, mis on lubatud iPadi ja Maci "konektarsis". Sigue las instrucciones de instalación y reinicia tu Mac para completar la instalación.
- See on iPad Pro, mis on rakenduse Duet Display ja ühendamine Maciga või PC-arvutiga, kasutades Lightningi kaablit (või kaabel on 30 klaviatuuri, mida kasutatakse iPadi vastu).
- El iPad Pro debería seronocido por la aplicación komplementaria de Duet, y tu escritorio debería extenderse ahora a través de las dos pantallas. Los ajustes de calidad se pueden controlar a través de la aplicación komplementaria de Duet en tu Mac o PC para ofrecer gráficos más altos, frecuencias de aktualización más suaves jne. y para desconectar la pantalla, simplemente cierra la aplicación en tu iPad.
