Είναι εύκολο να ολοκληρωθεί με πολλούς λογαριασμούς iCloud. Θα μπορούσατε να ολοκληρώσετε τη χρήση διαφορετικών λογαριασμών για διαφορετικούς σκοπούς ή σετ μηχανημάτων και να θέλετε να ενοποιήσετε τη λήψη email για όλους αυτούς. Η Apple δεν προσφέρει έναν προφανή τρόπο προσθήκης λογαριασμών iCloud μόνο για email στην εφαρμογή Mail. (Οποιαδήποτε εφαρμογή τρίτου μέρους το καθιστά εύκολο.) Αυτό συμβαίνει επειδή η Apple σας καθοδηγεί να επιλέξετε το iCloud ως τύπο λογαριασμού στο διαδικασία εγκατάστασης και μόνο τότε σας προειδοποιεί ότι ο λογαριασμός θα χρησιμοποιηθεί για όλους τους σκοπούς του iCloud, όχι μόνο ΗΛΕΚΤΡΟΝΙΚΗ ΔΙΕΥΘΥΝΣΗ.
Υπάρχει τρόπος να το κάνετε που απαιτεί τη χρήση ενός κωδικό πρόσβασης για συγκεκριμένη εφαρμογή, που είναι ο όρος της Apple για έναν κωδικό πρόσβασης που χρησιμοποιείται αποκλειστικά για πρόσβαση σε email, ημερολόγιο και επαφές. Αυτός ο κωδικός πρόσβασης απαιτείται επειδή όλοι οι άλλοι συγχρονισμοί είναι κλειδωμένοι στις ασφαλείς και αποκλειστικές υπηρεσίες του iCloud.com. Το ηλεκτρονικό ταχυδρομείο, το ημερολόγιο και οι επαφές βασίζονται σε βιομηχανικά πρότυπα και είναι σύνηθες να χρησιμοποιείτε εφαρμογές τρίτων μαζί τους. (Αυτός είναι και ο λόγος
Η προηγμένη προστασία δεδομένων της Apple για το iCloud δεν μπορεί να ασφαλίσει αυτά τα στοιχεία χρησιμοποιώντας κρυπτογράφηση από άκρο σε άκρο.)Παρακαλώ σημειώστε:
- Εσείς δεν μπορώ προσθέστε έναν λογαριασμό iCloud που χρησιμοποιείται ήδη στη συσκευή σας μέσω αυτής της μεθόδου—πρέπει να ενεργοποιήσετε το κανονικό email iCloud για αυτό.
- Μπορείτε να χρησιμοποιήσετε μόνο την κύρια διεύθυνσή σας. Για να το βρείτε, συνδεθείτε στο iCloud.com με τον λογαριασμό, επιλέξτε την εφαρμογή Ιστού Mail και, στη συνέχεια, κάντε κλικ στο εικονίδιο Ρυθμίσεις (γρανάζι). Στην Κύρια διεύθυνση, θα δείτε τη διεύθυνση email που πρέπει να χρησιμοποιήσετε παρακάτω.
Δείτε πώς μπορείτε να παρακάμψετε το φαινομενικό μπλοκάρισμα της Apple και να προσθέσετε λογαριασμούς iCloud για email στην εφαρμογή Mail σας.
- Ξεκίνα στις appleid.apple.com με τον λογαριασμό που θέλετε να προσθέσετε μόνο για email.
- Αφού συνδεθείτε, κάντε κλικ Είσοδος και Ασφάλεια εάν δεν είναι επισημασμένο, πατήστε Κωδικοί πρόσβασης για συγκεκριμένες εφαρμογές κοντά στο κάτω μέρος του συνόλου επιλογών.
- Εάν δείτε το κουμπί "Δημιουργία κωδικού πρόσβασης για συγκεκριμένη εφαρμογή" κάντε κλικ σε αυτό. θα πρέπει να το δείτε μόνο εάν δεν έχετε δημιουργήσει έναν από αυτούς τους κωδικούς πρόσβασης στο παρελθόν.
- Κάντε κλικ στο κουμπί συν (+) στα δεξιά της ετικέτας Κωδικοί πρόσβασης.
- Εισαγάγετε ένα περιγραφικό όνομα για να σας υπενθυμίσει αργότερα γιατί προσθέσατε αυτόν τον κωδικό πρόσβασης και κάντε κλικ Δημιουργώ.
- Μπορεί να σας ζητηθεί Είσοδος με κωδικό πρόσβασης. Εάν ναι, κάντε κλικ σε αυτό το κουμπί και ακολουθήστε τα βήματα που απαιτούνται για να επιστρέψετε εδώ. Μπορεί επίσης να σας ζητηθεί να εισαγάγετε απλώς τον κωδικό πρόσβασης Apple ID και να κάνετε κλικ Να συνεχίσει.
- Η Apple δημιουργεί έναν κωδικό πρόσβασης σε ένα παράθυρο διαλόγου που λέει: "Ο κωδικός πρόσβασης για συγκεκριμένη εφαρμογή είναι:
aaaa-aaaa-aaaa-aaaa”—τέσσερα σύνολα τεσσάρων πεζών γραμμάτων που χωρίζονται με παύλες. Αντιγράψτε το ή γράψτε το, όπως μόλις κάνετε κλικ Εγινε, δεν μπορεί να ανακτηθεί. Πρέπει να δημιουργήσετε ένα νέο. - Κάντε κλικ Εγινε.
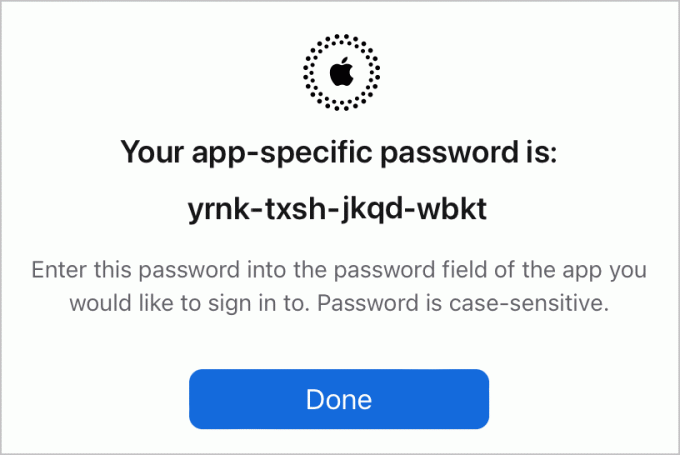
Αντιγράψτε τον κωδικό πρόσβασης για συγκεκριμένη εφαρμογή που δημιουργήθηκε στον ιστότοπο Apple ID.
Χυτήριο
Τώρα μπορείτε να ρυθμίσετε το Mail.
Στο macOS:
- Εκκινήστε το Mail.
- Επιλέγω Mail > Ρυθμίσεις/Προτιμήσεις και κάντε κλικ στο Λογαριασμοί κουμπί.
- Κάντε κλικ στο κουμπί συν (+) στην κάτω δεξιά γωνία του παραθύρου.
- Επιλέγω Άλλος λογαριασμός αλληλογραφίας και κάντε κλικ Να συνεχίσει.
- Εισαγάγετε το όνομα του λογαριασμού email σας iCloud στο πεδίο Διεύθυνση email και τον κωδικό πρόσβασης για συγκεκριμένη εφαρμογή στο πεδίο Κωδικός πρόσβασης. Κάντε κλικ Συνδεθείτε.
- Το Mail δεν θα μπορεί να επαληθεύσει αυτό που εισαγάγατε, αλλά αυτό είναι αναμενόμενο. Στο παράθυρο διαλόγου που εμφανίζεται, εισαγάγετε τη διεύθυνσή σας iCloud Ονομα χρήστη. Σε Διακομιστής εισερχόμενης αλληλογραφίας εισάγετε ακριβώς
imap.mail.me.comκαι στο Διακομιστή εξερχόμενης αλληλογραφίαςsmtp.mail.me.com(δεν ακολουθούν περίοδοι). Κάντε κλικ Συνδεθείτε. - Ενδέχεται να σας πουν από το Mail "Δεν είναι δυνατή η επαλήθευση του ονόματος λογαριασμού ή του κωδικού πρόσβασης". Κάντε κλικ Επόμενο.
- Τώρα θα πρέπει να δείτε ένα παράθυρο διαλόγου "εφαρμογές" με επιλεγμένα Αλληλογραφία και Σημειώσεις. (Μπορείτε να επιλέξετε να καταργήσετε το κλικ στις Σημειώσεις εάν δεν θέλετε να τις συγχρονίσετε.) Κάντε κλικ Εγινε.
- Μπορεί να σας ζητηθεί άλλη μια φορά για τον ίδιο κωδικό πρόσβασης.
- Στους Λογαριασμούς, μπορείτε τώρα να επισκεφτείτε ξανά και να δώσετε στον λογαριασμό που προσθέσατε ένα χρήσιμο όνομα στο πεδίο Περιγραφή στην προβολή Πληροφορίες λογαριασμού για αυτόν τον λογαριασμό.

Εισαγάγετε πληροφορίες σύνδεσης στο Mail για macOS (αριστερά) ή στις Ρυθμίσεις στο iOS/iPadOS (δεξιά).
Χυτήριο
Σε iOS/iPadOS:
- Παω σε Ρυθμίσεις > Ταχυδρομείο > Λογαριασμοί.
- Παρακέντηση Προσθήκη λογαριασμού.
- Παρακέντηση Αλλα.
- Παρακέντηση Προσθήκη λογαριασμού αλληλογραφίας.
- Εισαγάγετε τις λεπτομέρειες στα πεδία που εμφανίζονται, θυμηθείτε να χρησιμοποιήσετε το όνομα λογαριασμού email iCloud και τον κωδικό πρόσβασης για συγκεκριμένη εφαρμογή.
- Παρακέντηση Επόμενο.
- Μπορεί να σας πουν ότι οι διακομιστές δεν ανταποκρίνονται. Εάν ναι, πατήστε. Εντάξει.
- Παρακέντηση Όνομα κεντρικού υπολογιστή κάτω από τον Διακομιστή εισερχόμενης αλληλογραφίας και εισάγετε
imap.mail.me.comκαι στη συνέχεια κάτω από Όνομα κεντρικού υπολογιστή κάτω Διακομιστή εξερχόμενης αλληλογραφίας εισαγωsmtp.mail.me.com(δεν ακολουθούν περίοδοι). Παρακέντηση Επόμενο. - Στην οθόνη με τίτλο IMAP, βεβαιωθείτε ότι το Mail είναι ενεργοποιημένο και πατήστε Αποθηκεύσετε.
Εάν αντιμετωπίσετε προβλήματα, κατά τη δοκιμή διαπίστωσα ότι έπρεπε να επαναλάβω μόνο τα βήματα για να επιτύχω - μερικές φορές οι ρυθμίσεις δεν «έπαιρναν» την πρώτη φορά, αλλά οι ίδιες καταχωρήσεις λειτουργούσαν τη δεύτερη φορά.
Μπορείτε να χρησιμοποιήσετε τις παραπάνω πληροφορίες για να ρυθμίσετε το iCloud email με οποιαδήποτε εφαρμογή ηλεκτρονικού ταχυδρομείου τρίτου κατασκευαστή. Μόλις ρυθμίσετε, ο συνδεδεμένος λογαριασμός email σας iCloud θα λειτουργεί στο Mail ή σε μια εφαρμογή τρίτου μέρους, όπως ακριβώς το email του κύριου λογαριασμού σας iCloud.
Αυτό το άρθρο του Mac 911 είναι απάντηση σε μια ερώτηση που υποβλήθηκε από τον αναγνώστη του Macworld Steve.
Ρωτήστε το Mac 911
Έχουμε συντάξει μια λίστα με τις ερωτήσεις που μας κάνουν πιο συχνά, μαζί με απαντήσεις και συνδέσμους σε στήλες: διαβάστε τις σούπερ συχνές ερωτήσεις μας για να δείτε αν καλύπτεται η ερώτησή σας. Αν όχι, πάντα αναζητούμε νέα προβλήματα για επίλυση! Στείλτε το δικό σας email στο [email protected], συμπεριλαμβανομένων των λήψεων οθόνης ανάλογα με την περίπτωση και εάν θέλετε να χρησιμοποιείται το πλήρες όνομά σας. Δεν θα απαντηθούν όλες οι ερωτήσεις, δεν απαντάμε σε email και δεν μπορούμε να παρέχουμε άμεσες συμβουλές αντιμετώπισης προβλημάτων.
