Η εγκατάσταση νέων εκδόσεων του macOS σε Mac θα πρέπει να είναι μια αρκετά απλή άσκηση. Το Mac σάς λέει ότι υπάρχει διαθέσιμη μια ενημέρωση μέσω ενός αναδυόμενου παραθύρου στο Κέντρο ειδοποιήσεων – σε ορισμένες περιπτώσεις (ανάλογα με τις ρυθμίσεις σας) την έχει ήδη κατεβάσει και χρειάζεται απλώς την έγκρισή σας για εγκατάσταση. Ωστόσο, μερικές φορές, όταν κάνετε κλικ στο κουμπί Μετάβαση σε μια ενημέρωση, τα πράγματα έχουν λίγο σχήμα αχλαδιού. Σε αυτό το σεμινάριο θα εξετάσουμε τι πρέπει να κάνετε εάν το Mac σας σταματήσει ή παγώσει κατά τη διάρκεια μιας ενημέρωσης λογισμικού λειτουργικού συστήματος ή εάν δείτε ένα μήνυμα σφάλματος που υποδεικνύει ότι υπάρχει πρόβλημα.
Αυτό είναι ιδιαίτερα σχετικό αυτή τη στιγμή με macOS Sonoma άφιξη στις 26 Σεπτεμβρίου 2023. Δυστυχώς, κάθε φορά που έρχεται μια ενημέρωση macOS υπάρχουν άτομα που αντιμετωπίζουν δυσκολίες κατά τη λήψη και την εγκατάσταση του νέου λογισμικού.
Σε αυτό το άρθρο εξετάζουμε τι πρέπει να κάνετε εάν δεν μπορείτε να κάνετε λήψη του macOS Sonoma, διορθώσεις για το πότε το macOS Sonoma δεν θα εγκατασταθεί και τι πρέπει να κάνετε εάν το Mac σας παγώσει στη μέση της ενημέρωσης. Εκτελούμε επίσης τα διάφορα μηνύματα σφάλματος που συναντήσαμε κατά την προσπάθεια εγκατάστασης μιας ενημέρωσης στο macOS και τον τρόπο με τον οποίο τα αντιμετωπίσαμε.
Γιατί δεν ενημερώνεται το Mac μου;
Επομένως, εάν έχετε δει την προειδοποίηση: "Η εγκατάσταση του macOS δεν ήταν δυνατό να ολοκληρωθεί" ή το μήνυμα: "Παρουσιάστηκε σφάλμα κατά την εγκατάσταση των επιλεγμένων ενημερώσεων", είμαστε εδώ για να σας βοηθήσουμε. Ή αν, έχοντας καταφέρει να κατεβάσετε το Sonoma, βρεθείτε αντιμέτωποι με το μήνυμα: "Δεν υπάρχει αρκετός ελεύθερος χώρος στον επιλεγμένο τόμο για την αναβάθμιση του λειτουργικού συστήματος!" θα παρέχουμε καθοδήγηση. Μπορεί επίσης να έρθετε αντιμέτωποι με μηνύματα όπως "το macOS δεν μπορούσε να εγκατασταθεί στον υπολογιστή σας", "πύλη έληξε" ή "κακή πύλη" και "Η σύνδεση δικτύου χάθηκε" εξηγούμε πώς διορθώσαμε αυτά τα ζητήματα παρακάτω.
Διαπιστώνουμε ότι τα ίδια ζητήματα τείνουν να επηρεάζουν τους χρήστες Mac που κάνουν λήψη της νέας ενημέρωσης κάθε χρόνο, επομένως βασίζουμε τις συμβουλές μας στα ζητήματα που έχουν εμφανιστεί με τις ενημερώσεις macOS όλα αυτά τα χρόνια. Παρακάτω θα βρείτε λεπτομέρειες για τα προβλήματα που αντιμετωπίσαμε με τις ενημερώσεις macOS το 2020, το 2021, το 2022 και πριν, και είναι πιθανό να εμφανιστούν ξανά. Εάν προκύψουν συγκεκριμένα προβλήματα με το Sonoma, θα περιγράψουμε τα προβλήματα και θα εξηγήσουμε τις καλύτερες επιδιορθώσεις παρακάτω.
Διαβάστε παρακάτω για τις πιο χρήσιμες προτάσεις για να επιλύσετε ένα πρόβλημα με μια λήψη macOS.
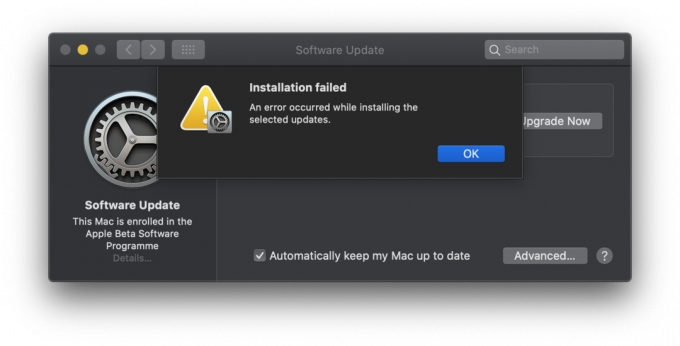
Προκαταρκτικοί έλεγχοι
Πριν ξεκινήσετε να διαβάζετε τα παρακάτω αναζητώντας το συγκεκριμένο σενάριο, κάντε μερικούς γρήγορους ελέγχους.
- Μπορεί ο Mac σας να τρέξει το Sonoma; Είναι πιθανό το macOS να μην μπορεί να εγκατασταθεί στο Mac σας επειδή το Mac σας είναι πολύ παλιό: δείτε τους οποίους Mac μπορούν να τρέξουν το Sonoma.
- Ένας άλλος λόγος για τον οποίο ο Mac σας ενδέχεται να μην πραγματοποιήσει λήψη ή εγκατάσταση της νέας ενημέρωσης είναι εάν δεν είναι υγιής, επομένως, εάν αντιμετωπίζετε προβλήματα, ίσως θέλετε να διαβάσετε τις συμβουλές μας εδώ: Πώς να προετοιμάσετε το Mac σας για το macOS Ventura.
- Ανάγνωση Πώς να ενημερώσετε το macOS σε Mac για περισσότερες συμβουλές σχετικά με την εγκατάσταση της πιο πρόσφατης έκδοσης του λειτουργικού συστήματος Mac.
- Έχει πραγματικά παγώσει το Mac σας; Πριν καταλήξετε στο συμπέρασμα ότι το Mac σας έχει παγώσει κατά την εγκατάσταση, πρέπει να το γνωρίζετε Η ενημέρωση του MacOS μπορεί να διαρκέσει πολύ. Μακρύς. Χρόνος!
Σφάλματα λήψης macOS Sonoma: προβλήματα και διορθώσεις
Υπάρχουν μερικοί λόγοι για τους οποίους η διαδικασία λήψης ή εγκατάστασης του macOS ενδέχεται να μην λειτουργεί ή να διακοπεί. Υπάρχουν επίσης μερικοί πιθανοί λόγοι για τους οποίους η λήψη μπορεί να καθυστερήσει πολύ. Θα εξετάσουμε τα διάφορα προβλήματα που ενδέχεται να αντιμετωπίσετε, τα μηνύματα σφάλματος που ενδέχεται να δείτε και τις καλύτερες επιδιορθώσεις παρακάτω.
Πρόβλημα: η λήψη του macOS διαρκεί πολύ
Εάν τυχαίνει να είναι μια νέα έκδοση του λειτουργικού συστήματος Mac και προσπαθείτε να το κατεβάσετε αμέσως μετά την κυκλοφορία μπορεί να υπάρξουν προβλήματα λόγω τόσο πολλών ατόμων που έχουν πρόσβαση στους διακομιστές ταυτόχρονα χρόνος.
Ως αποτέλεσμα, η λήψη του λογισμικού μπορεί να είναι αργή και, ακόμα κι αν καταφέρετε να το κατεβάσετε, η εγκατάσταση μπορεί να παγώσει καθώς προσπαθεί να επαληθεύσει τα στοιχεία σας με την Apple.
Το 2020 η λήψη του Big Sur απείλησε να διαρκέσει μια ολόκληρη μέρα – τυπικό σημάδι ότι πάρα πολλοί άνθρωποι προσπαθούν να αποκτήσουν πρόσβαση στους διακομιστές.
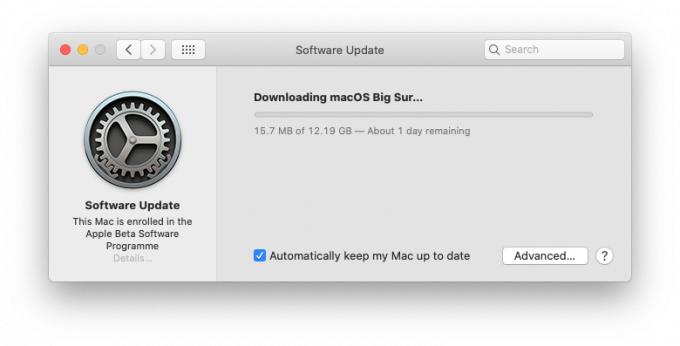
Μπορείτε να μετρήσετε εάν υπάρχουν προβλήματα με τους διακομιστές στο τέλος της Apple, μεταβαίνοντας στην ιστοσελίδα κατάστασης διακομιστή της Apple εδώ: Σελίδα κατάστασης συστήματος. Ελέγξτε την ενότητα Ενημέρωση λογισμικού macOS για να δείτε εάν υπάρχουν γνωστά προβλήματα. (Αν ο σύνδεσμος δεν λειτουργεί, είναι https://www.apple.com/uk/support/systemstatus/)
Όπως θα δείτε από το στιγμιότυπο οθόνης παρακάτω, υπήρξε πρόβλημα με την ενημέρωση λογισμικού macOS στις 12 Νοεμβρίου 2020. Αυτό το ζήτημα επιλύθηκε αργότερα.
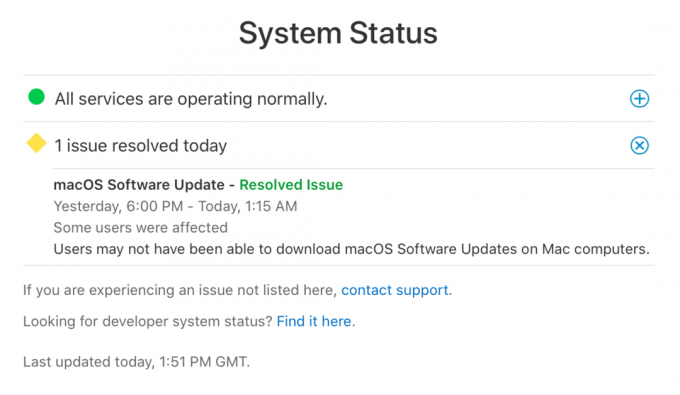
Όταν το ζήτημα με το Big Sur ήταν ζωντανό στις 12 Νοεμβρίου 2020, η Apple είχε το ακόλουθο κείμενο στον ιστότοπο υποδεικνύοντας ότι υπήρχε πρόβλημα: «Οι χρήστες ενδέχεται να μην μπορούν να κάνουν λήψη των ενημερώσεων λογισμικού macOS σε Mac Υπολογιστές."
Διόρθωση: Δώστε του χρόνο
Μπορεί να βρεθείτε αντιμέτωποι με κάτι που μοιάζει με παγωμένη ενημέρωση, αλλά αν την αφήσετε για λίγες ώρες, θα μπορούσε τελικά να φτάσει στο τέλος της αποστολής της. Μερικές φορές αξίζει να αφήσετε το Mac μια νύχτα για να ολοκληρώσετε τη δουλειά που ξεκίνησε. Μερικές φορές οι ενημερώσεις μπορεί να διαρκέσουν 16 ώρες ή περισσότερο – ειδικά τις ημέρες που η Apple κυκλοφορεί μια νέα έκδοση του λειτουργικού της συστήματος Mac.
Θυμηθείτε, η γραμμή προόδου που βλέπετε κατά την εγκατάσταση είναι απλώς μια καλύτερη εικασία για το πόσο χρόνο θα διαρκέσει. Σύμφωνα με την εμπειρία μας, ένα λεπτό μας λέει ότι θα υπάρξει αναμονή δύο ωρών, μετά 45 λεπτά, μετά μία ώρα, προτού μεταπηδήσουμε στα 20 λεπτά. Μερικές φορές τα πράγματα επιβραδύνονται επειδή το Mac αργεί να εγκαταστήσει ένα αρχείο στα παρασκήνια και αυτό ρίχνει όλη την πρόβλεψη του χρόνου ενημέρωσης έξω από το παράθυρο.
Το Mac μπορεί να έχει κολλήσει στα 20 λεπτά που απομένουν τις τελευταίες δύο ώρες, αλλά αυτό δεν σημαίνει απαραίτητα ότι δεν είναι απασχολημένο με την προσπάθεια εγκατάστασης του λογισμικού.
Μπορείτε να καταλάβετε εάν το Mac σας εξακολουθεί να εγκαθιστά macOS ρίχνοντας μια ματιά στο αρχείο καταγραφής. Πατήστε Command + L. Αυτό εμφανίζει πρόσθετες πληροφορίες και περισσότερες λεπτομέρειες σχετικά με τον χρόνο που απομένει για την εγκατάσταση. Μπορεί να σας δώσει μια καλύτερη ένδειξη για τα αρχεία που εγκαθίστανται και τον χρόνο που απομένει.
Εάν αποδειχθεί ότι η εγκατάσταση δεν έχει σταματήσει, κάντε υπομονή και περιμένετε μερικές ακόμη ώρες.
Ένα βασικό πράγμα που πρέπει να θυμάστε: Η Apple υποδεικνύει πόσος χρόνος απομένει προφανώς για μια εγκατάσταση… Μην δίνετε καμία σημασία γιατί δεν είναι ΠΟΤΕ ΑΚΡΙΒΗ!
Διόρθωση: Επιταχύνετε τη λήψη
Ωστόσο, δεν φταίνε πάντα οι διακομιστές της Apple. Ίσως το θέμα είναι στο τέλος σας. Για παράδειγμα, ίσως η σύνδεσή σας στο WiFi είναι κακή. Σας προτείνουμε να προσπαθήσετε να πλησιάσετε το δρομολογητή.
Μπορεί να διαπιστώσετε ότι τα πράγματα είναι πιο γρήγορα αν μετακινηθείτε από ένα Wi-Fi σε μια ενσύρματη σύνδεση. Εάν διαθέτετε καλώδιο Ethernet και τον απαραίτητο προσαρμογέα, εάν το Mac σας διαθέτει μόνο θύρα USB-C, συνδέστε τον εαυτό σας απευθείας στο διανομέα. Η λήψη σας θα είναι πολύ πιο γρήγορη μέσω ενσύρματης σύνδεσης.
Διαβάστε περισσότερα: Πώς να διορθώσετε προβλήματα Wi-Fi σε Mac
Διόρθωση: Ενεργοποιήστε την προσωρινή αποθήκευση περιεχομένου
Ένα άλλο πράγμα που μπορείτε να δοκιμάσετε είναι να προσαρμόσετε την προσωρινή αποθήκευση περιεχομένου.
Όταν η λήψη απειλούσε να διαρκέσει πολύ, ενεργοποιήσαμε την προσωρινή αποθήκευση περιεχομένου.
- Μεταβείτε στις Προτιμήσεις συστήματος > Κοινή χρήση.
- Ενεργοποίηση της προσωρινής αποθήκευσης περιεχομένου.
- Επανεκκίνηση του Mac.
Προφανώς, η προσωρινή αποθήκευση περιεχομένου μειώνει τη χρήση εύρους ζώνης και επιταχύνει την εγκατάσταση σε υποστηριζόμενες συσκευές αποθηκεύοντας ενημερώσεις λογισμικού στον υπολογιστή.
Σιγουρευτήκαμε ότι το μέγεθος της προσωρινής μνήμης ήταν απεριόριστο - κάντε κλικ στις Επιλογές. Και φροντίσαμε επίσης ότι η επιλογή που επιλέχθηκε δίπλα στην προσωρινή μνήμη ήταν Όλο το περιεχόμενο.
Με αυτές τις αλλαγές, η λήψη ολοκληρώθηκε σε μισή ώρα και όχι σε 10 ώρες που αρχικά αναμενόταν.
Πρόβλημα: Σταμάτησε η ενημέρωση του macOS
Γενικά, εάν υπάρχει πρόβλημα με την εγκατάσταση του λογισμικού σας, θα κολλήσει στην οθόνη ενημέρωσης, εμφανίζοντας ένα λογότυπο της Apple με μια γραμμή κατάστασης που δείχνει την πρόοδο καθώς φορτώνεται το λογισμικό. Μπορεί να υπάρχει αυτό που οι άνθρωποι αναφέρονται ως «περιστρεφόμενη μπάλα παραλίας».
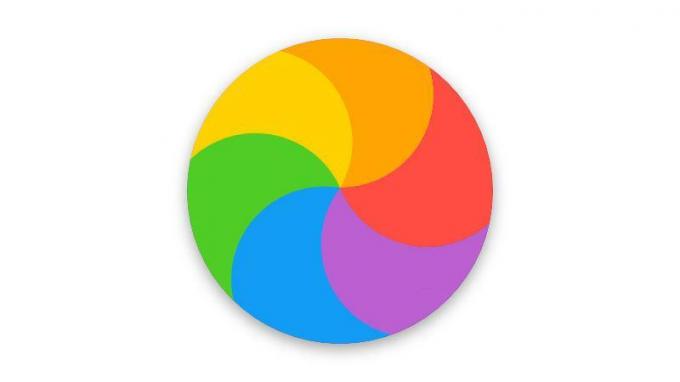
Εναλλακτικά, μπορεί να δείτε μια λευκή, γκρι ή μαύρη οθόνη. Σε πολλούς Mac η οθόνη μπορεί να είναι τόσο σκοτεινή που μπορεί να μην μπορείτε καν να καταλάβετε εάν το Mac είναι ενεργοποιημένο - πλησιάστε το αυτί σας στον υπολογιστή για να δείτε αν μπορείτε να το ακούσετε να στροβιλίζεται.
Διόρθωση: Δώστε του χρόνο
Εάν το Mac εξακολουθεί να λειτουργεί (δηλαδή, μπορείτε να το ακούσετε να τριγυρίζει), δεν θα πρέπει να επανεκκινήσετε αναγκαστικά το Mac. Εάν διακόψετε τη διαδικασία εγκατάστασης, ενδέχεται να χάσετε τα δεδομένα σας. Είναι ένας λόγος για τον οποίο σας προτείνεται δημιουργήστε αντίγραφο ασφαλείας του Mac σας πριν εγκαταστήσετε νέο λογισμικό.
Διόρθωση: Χρησιμοποιήστε την ασφαλή λειτουργία
Εάν η αναμονή δεν σας οδηγεί πουθενά, μπορείτε να δοκιμάσετε να κάνετε λήψη και εγκατάσταση χρησιμοποιώντας την Ασφαλή λειτουργία.
Ο τρόπος πρόσβασης στην Ασφαλή λειτουργία εξαρτάται από το εάν το Mac σας τροφοδοτείται από Intel ή τσιπ της σειράς M1 ή M2.
Για M1/M2 Mac: Για πρόσβαση σε ασφαλή λειτουργία, πατήστε παρατεταμένα το κουμπί λειτουργίας μέχρι να εμφανιστούν οι επιλογές εκκίνησης > Επιλέξτε τη δισκέτα εκκίνησης > Πατήστε και κρατήστε πατημένο το Shift και κάντε κλικ στην επιλογή Συνέχεια σε ασφαλή λειτουργία > Αφήστε το πλήκτρο Shift > ανοίξτε το App Store, εντοπίστε την ενημέρωση του macOS και πραγματοποιήστε λήψη της ενώ βρίσκεστε σε ασφαλή λειτουργία > επανεκκινήστε το Mac σας πριν εγκατάσταση.
Για Intel Mac: Πατήστε το κουμπί λειτουργίας και κρατήστε πατημένο το πλήκτρο Shift για να ξεκινήσετε το Mac σε ασφαλή λειτουργία > Περιμένετε μέχρι να εμφανιστεί το λογότυπο της Apple και, στη συνέχεια, όταν το παράθυρο σύνδεσης εμφανίζεται αφήστε το πλήκτρο Shift > Μόλις εκτελεστεί το Mac σας ανοίξτε το Mac App Store, εντοπίστε την ενημέρωση του macOS και πραγματοποιήστε λήψη της ενώ βρίσκεστε σε ασφαλή λειτουργία > πριν την εγκατάσταση επανεκκινήστε το Μακ.
Εδώ είναι πώς να χρησιμοποιήσετε την ασφαλή λειτουργία σε Mac.
Πρόβλημα: η ενημέρωση macOS δεν θα γίνει λήψη
Ένας άλλος λόγος που μπορεί να μην μπορείτε να κάνετε λήψη μιας ενημέρωσης macOS είναι ότι δεν έχετε αρκετό ελεύθερο χώρο στο Mac σας.
Συνιστούμε πάντα να μην επιχειρείτε να εγκαταστήσετε μια ενημέρωση στο macOS εάν έχετε λιγότερο από 20 GB ελεύθερου χώρου. Εάν προσπαθήσετε να εγκαταστήσετε χωρίς επαρκή διαθέσιμο χώρο, το Mac σας μπορεί να δυσκολευτεί με την εγκατάσταση – στην πραγματικότητα Οι ενημερώσεις macOS τα τελευταία χρόνια έχουν βάρος λίγο περισσότερο από 12 GB, επομένως θα χρειαστείτε όλο τον χώρο που μπορείτε παίρνω!
Θα δείτε παρακάτω ότι ούτε ο χώρος των 20 GB δεν ήταν αρκετός όταν επρόκειτο για την εγκατάσταση του macOS Big Sur. Χρειαζόμασταν πραγματικά 35 GB διαθέσιμα όταν έπρεπε να κάνουμε την εγκατάσταση. Επομένως, απαιτείται περισσότερο από 45 GB ελεύθερου χώρου πριν καν ξεκινήσετε. Εάν έχετε Mac 128 GB αυτή μπορεί να είναι μια ιδιαίτερα προκλητική κατάσταση.
Διόρθωση: Κάντε χώρο
Προσφέρουμε συμβουλές για να δημιουργήσετε περισσότερο χώρο στο Mac σας εδώ: Πώς να ελευθερώσετε χώρο σε Mac. Θα μπορούσατε για παράδειγμα να διαγράψετε παλιά email και μηνύματα κειμένου ή να εντοπίσετε παλιά αρχεία αντιγράφων ασφαλείας του Time Machine από το Mac σας και να τα διαγράψετε.
Ένας γρήγορος τρόπος για να ελευθερώσετε χώρο είναι να διαγράψετε τις εικόνες που σχετίζονται με τα Μηνύματα που έχετε λάβει στο Mac σας. Μπορείτε να το κάνετε αυτό κάνοντας κλικ στο λογότυπο της Apple > Σχετικά με αυτό το Mac > Διαχείριση και, στη συνέχεια, επιλέγοντας Μηνύματα και διαγράφοντας όσες περισσότερες εικόνες και βίντεο μπορείτε.
Μπορείτε επίσης να δοκιμάσετε μια εφαρμογή όπως π.χ CleanMyMac X για να διαγράψετε κρυφές μνήμες και άλλα πράγματα από το Mac σας. Έχουμε ένα άρθρο όπου εξηγούμε πώς να χρησιμοποιήσετε το CleanMyMac. Εάν προτιμάτε να μην πληρώνετε, τρέχουμε Πώς να διαγράψετε άλλο χώρο αποθήκευσης στο Mac,Πώς να διαγράψετε την αποθήκευση συστήματος σε Mac, και Πώς να διαγράψετε την προσωρινή μνήμη σε Mac.
Για να ελέγξετε πόσο χώρο έχετε, μεταβείτε στο μενού Apple > Σχετικά με αυτό το Mac > Αποθήκευση και περιμένετε να υπολογίσει το Mac πόσο χρησιμοποιείται και πόσο είναι διαθέσιμο.
Διόρθωση: Λήψη από το Mac App Store
Εάν βρίσκεστε στο Catalina ή μεταγενέστερη έκδοση, ίσως πιστεύετε ότι πρέπει να συνεχίσετε να κατεβάζετε το νέο λογισμικό μέσω του Software Update, αλλά μπορείτε ακόμα να πάρετε τη λήψη μέσω του Mac App Store.
Για παράδειγμα, μπορείτε να κάνετε λήψη macOS Ventura και macOS Monterey. Έχουμε συνδέσμους προς όλες τις εκδόσεις του macOS εδώ: Πώς να αποκτήσετε παλιό macOS.
Διόρθωση: Κάντε λήψη του λογισμικού από τον ιστότοπο της Apple
Εάν αντιμετωπίζετε προβλήματα με τη λήψη μιας ενημέρωσης σημείου (όχι μιας εντελώς νέας έκδοσης) μέσω του Software Update ή του Mac App Store, μπορείτε να χρησιμοποιήσετε τον ιστότοπο της Apple. Μπορείτε να βρείτε τα πιο πρόσφατα Ενημερώσεις macOS εδώ. Για να βρείτε οποιαδήποτε ενημέρωση λογισμικού στον ιστότοπο, απλώς αναζητήστε την.
Πρόβλημα: το macOS δεν θα εγκαταστήσει σφάλματα
Ίσως καταφέρατε να κατεβάσετε το Sonoma (ή οποιαδήποτε άλλη ενημέρωση macOS) και στη συνέχεια διαπιστώσατε ότι δεν θα εγκατασταθεί. Αυτό συνέβη σε πολλούς ανθρώπους όταν προσπάθησαν να κατεβάσουν το Big Sur τον Νοέμβριο του 2020. Είδαν ένα μήνυμα σφάλματος που υποδηλώνει ότι «Η εγκατάσταση απέτυχε: παρουσιάστηκε σφάλμα κατά την εγκατάσταση του ενημέρωση", θα εξετάσουμε αυτό το παράδειγμα πριν δούμε κάποια άλλα μηνύματα σφάλματος που έχουμε δει στο το παρελθόν.
Σφάλμα: Η αναβάθμιση εξαντλείται και αποτυγχάνει
Σε ορισμένες περιπτώσεις, το πρόγραμμα εγκατάστασης του macOS Big Sur δεν έλεγχε ότι υπήρχε επαρκής διαθέσιμος χώρος πριν από την εκτέλεση της εγκατάστασης. Ως αποτέλεσμα, ορισμένοι χρήστες Mac διαπίστωσαν ότι οι Mac τους δεν μπορούσαν να ολοκληρώσουν την εγκατάσταση προτού εξαντληθεί ο χώρος τους.
Το 2020 αυτό το συγκεκριμένο πρόβλημα αντιμετωπίστηκε σε μια ενημέρωση του Big Sur. Ανάγνωση: Το Big Sur 11.2.1 (v2) διορθώνει το πρόβλημα εγκατάστασης Mac.
Πριν από αυτήν την ενημέρωση, η καλύτερη λύση ήταν να κάνετε ένα καθαρή εγκατάσταση του Big Sur, έτσι μπορεί να συμβεί αν συμβεί το ίδιο με την ενημέρωση Sonoma.
Σφάλμα: "Παρουσιάστηκε σφάλμα εγκατάστασης απέτυχε κατά την εγκατάσταση της ενημέρωσης"
Ένα από τα μεγαλύτερα προβλήματα με το Big Sur ήταν ότι ο εγκαταστάτης εντόπισε ότι δεν υπήρχε αρκετός διαθέσιμος χώρος πριν από την εκτέλεσή του.
Δεδομένου ότι η εγκατάσταση του macOS Big Sur απαιτούσε περίπου 48,5 GB ελεύθερου χώρου – δηλαδή 35,5 GB συν άλλα 13 GB για το το ίδιο το πρόγραμμα εγκατάστασης–η έλλειψη χώρου ήταν ένα αρκετά κοινό πρόβλημα μεταξύ αυτών με Mac 128 GB (που είναι το πρόβλημα που συναντήθηκε).
Με την ενημέρωση Big Sur, εάν είδατε το μήνυμα σφάλματος: "Η εγκατάσταση απέτυχε: παρουσιάστηκε σφάλμα κατά την εγκατάσταση της ενημέρωσης", δεν ήσασταν οι μόνοι. Υπήρχαν πολλές αναφορές για άτομα που είχαν δυσκολίες στη λήψη του Big Sur. Στην πραγματικότητα, αντιμετωπίσαμε αυτό ακριβώς το πρόβλημα με την προσπάθειά μας να κατεβάσουμε και να εγκαταστήσουμε το Big Sur.
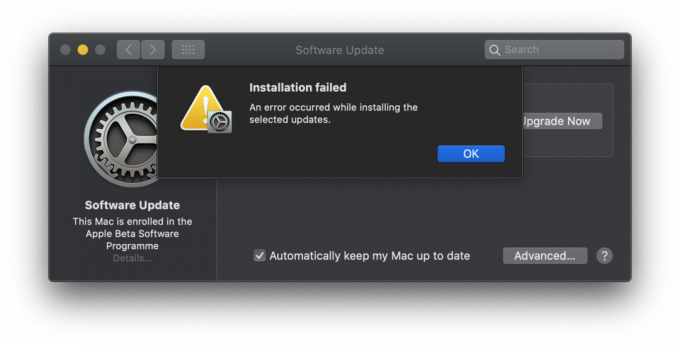
Σφάλμα: "Δεν υπάρχει αρκετός ελεύθερος χώρος στον επιλεγμένο τόμο για την αναβάθμιση του λειτουργικού συστήματος"
Ακόμη και με το Big Sur Installer που έγινε λήψη στο Mac μας το 2020, δεν μπορέσαμε να το εγκαταστήσουμε επειδή χρειαζόταν επιπλέον 14 GB χώρου για να εγκατασταθεί στο Mac. Αυτό ήταν επιπλέον των 12 GB που χρησιμοποιούσε ήδη ο εγκαταστάτης. Δεδομένου ότι το Mac μας εκείνη την εποχή είχε μόνο 128 GB χώρο, αυτό ήταν μια πρόκληση.
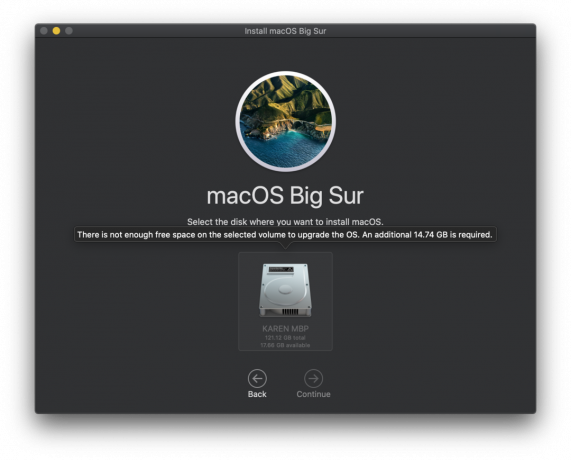
Διόρθωση: Κάντε χώρο
Η προφανής λύση στο παραπάνω ζήτημα είναι να δημιουργηθεί χώρος. Προσφέρουμε πολλές συμβουλές για τρόπους ελευθερώστε χώρο σε Mac, και απευθυνόμαστε επίσης Πώς να διαγράψετε Άλλο χώρο αποθήκευσης στο Mac σας και Πώς να διαγράψετε το σύστημα στο Mac χωριστά.
Το 2020 όταν αντιμετωπίσαμε αυτό το πρόβλημα οπλιστήκαμε CleanMyMac X για να διαγράψετε αποθηκευμένα αρχεία και άλλα περιττά δεδομένα και, στη συνέχεια, να διαγράψετε τις εικόνες και τα βίντεο που σχετίζονται με τα Μηνύματά μας. Στο τέλος καταφέραμε να πάρουμε τα επιπλέον 15 GB που χρειαζόμασταν.
Διόρθωση: Κάντε μια καθαρή εγκατάσταση
Κάνοντας ένα καθαρή εγκατάσταση θα μπορούσε να είναι ένας τρόπος για να αποκτήσετε αρκετό χώρο για την εγκατάσταση, επειδή θα σκουπίζατε το Mac σας πριν ξεκινήσετε – φυσικά αυτό σημαίνει ότι θα πρέπει πρώτα να δημιουργήσετε αντίγραφο ασφαλείας του Mac σας.
Σφάλμα: "Το πακέτο ενημέρωσης έχει διαγραφεί"
Άλλος ένας χρόνος και άλλος ένας αγώνας εγκατάστασης macOS! Κατά την προσπάθεια λήψης του Catalina το 2019, είδαμε ένα μήνυμα σφάλματος που υποδεικνύει: "Το πακέτο ενημέρωσης έχει διαγραφεί από τη λήψη από τον διακομιστή ενημέρωσης λογισμικού της Apple".
Αρχικά, υποθέσαμε ότι αυτό σήμαινε ότι η Apple είχε αποσύρει το λογισμικό, αλλά μετά από περαιτέρω έρευνα, φάνηκε ότι σχετίζεται με ένα πρόβλημα με το δίκτυό μας.
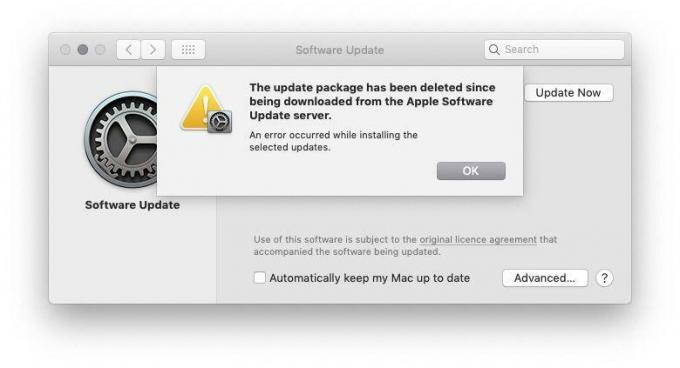
Διόρθωση: Σταματήστε τις μάχες εύρους ζώνης
Φαίνεται ότι αυτή τη φορά ήταν η περίπτωση να υπάρχουν πάρα πολλές συσκευές Apple στο δίκτυό μας, προκαλώντας υπερβολικό ανταγωνισμό για το εύρος ζώνης. Σταματήσαμε τη ροή ραδιοφώνου, απενεργοποιήσαμε άλλες συσκευές και μετακινήσαμε το Mac μας πιο κοντά στο δρομολογητή. Αν είχαμε ένα καλώδιο Ethernet πρόχειρο, θα το είχαμε χρησιμοποιήσει. Είτε έτσι είτε αλλιώς, μας έλυσε το πρόβλημα εκείνη τη φορά.
Εάν το Mac σας φαίνεται να έχει παγώσει κατά την εγκατάσταση, αξίζει να ακούσετε το Mac σας για σημάδια ζωής (μπορεί να μπορείτε να ακούσετε στροβιλίσματα) και να ακολουθήσετε τις παρακάτω συμβουλές.
Πρόβλημα: Το Mac παγώνει κατά την εγκατάσταση
Εάν είστε βέβαιοι ότι το Mac δεν εργάζεται ακόμα για την ενημέρωση του λογισμικού σας, ακολουθήστε τα παρακάτω βήματα:
1. Τερματίστε τη λειτουργία, περιμένετε μερικά δευτερόλεπτα και, στη συνέχεια, επανεκκινήστε το Mac σας
Πατήστε παρατεταμένα το κουμπί λειτουργίας για να τερματίσετε τη λειτουργία και να ξεκινήσετε τη δημιουργία αντιγράφων ασφαλείας του Mac σας.
2. Μεταβείτε στις Προτιμήσεις συστήματος > Ενημέρωση λογισμικού
Ή, εάν χρησιμοποιείτε παλαιότερη έκδοση macOS, μεταβείτε στο Mac App Store και ανοίξτε τις Ενημερώσεις.
Θα πρέπει να διαπιστώσετε ότι η διαδικασία ενημέρωσης/εγκατάστασης συνεχίζεται από εκεί που σταμάτησε.
3. Ελέγξτε την οθόνη καταγραφής για να δείτε εάν τα αρχεία εγκαθίστανται
Όταν εμφανιστεί η γραμμή προόδου, πατήστε ξανά Command + L για να ελέγξετε την οθόνη καταγραφής και να βεβαιωθείτε ότι τα αρχεία έχουν εγκατασταθεί. Εάν η οθόνη καταγραφής δείχνει ότι δεν συμβαίνει τίποτα, προχωρήστε στο επόμενο βήμα.
4. Δοκιμάστε να εγκαταστήσετε μια ενημέρωση Combo
Όπως αναφέραμε προηγουμένως, η Apple φιλοξενεί λογισμικό στην ιστοσελίδα της, ώστε να μπορείτε να το κατεβάσετε από εκεί εάν αντιμετωπίζετε προβλήματα με τη συνήθη μέθοδο.
Υπάρχει καλός λόγος να λάβετε το λογισμικό σας από τον ιστότοπο της Apple εάν αντιμετωπίζετε προβλήματα: η έκδοση του Το λογισμικό που διατίθεται από το Software Update ή το Mac App Store θα περιλαμβάνει μόνο τα αρχεία που είναι απαραίτητα για την ενημέρωση σας Μακ.
Εάν μεταβείτε στον ιστότοπο υποστήριξης της Apple, μπορείτε να βρείτε ένα πρόγραμμα ενημέρωσης Combo που περιλαμβάνει όλα τα αρχεία που απαιτούνται για την ενημέρωση του macOS. Αυτή η έκδοση της ενημερωμένης έκδοσης θα αντικαταστήσει όλα τα αρχεία συστήματος και ως εκ τούτου θα διασφαλίσει ότι η ενημέρωση έχει ολοκληρωθεί.
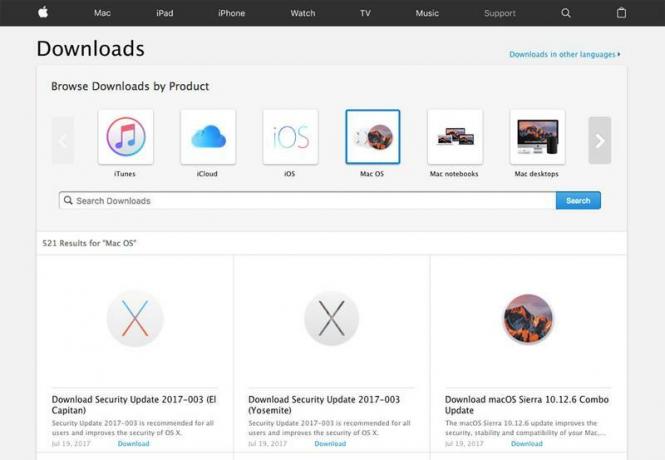
5. Επαναφέρετε το NVRAM
Εάν η ασφαλής λειτουργία δεν λειτουργεί, επανεκκινήστε το Mac και κρατήστε πατημένα τα Command, Option/Alt, P και R. Αυτό θα επαναφέρει τη NVRAM. Περιμένετε μέχρι να γίνει επανεκκίνηση του υπολογιστή και περιμένετε να δείτε αν ξεκινά η ενημέρωση.
Για περισσότερες πληροφορίες διαβάστε Πώς να επαναφέρετε το PRAM/NVRAM εδώ.
6. Χρησιμοποιήστε τη λειτουργία ανάκτησης για να επανεγκαταστήσετε το macOS
Ως τελική επιλογή, μπορείτε να επανεκκινήσετε το Mac σε λειτουργία ανάκτησης. Σε M1/M2 Mac, μπείτε στη λειτουργία ανάκτησης πατώντας παρατεταμένα το κουμπί λειτουργίας κατά την εκκίνηση του Mac σας και συνεχίστε να πατάτε παρατεταμένα το κουμπί μέχρι να εμφανιστεί ένα παράθυρο επιλογών εκκίνησης με ένα εικονίδιο Επιλογές. Στη συνέχεια, επιλέξτε Επιλογές και κάντε κλικ στο Συνέχεια. Σε υπολογιστή Intel Mac κρατήστε πατημένο το Command + R κατά την εκκίνηση.
Υπάρχουν πολλές επιλογές για να διαλέξετε στην Ανάκτηση. Θα μπορούσατε να ανακτήσετε το Mac σας από το τελευταίο σας Μηχανή του χρόνου δημιουργία αντιγράφων ασφαλείας ή επισκευή δίσκου – αλλά συνιστούμε να επιλέξετε την επιλογή Εγκατάσταση νέου λειτουργικού συστήματος. Έχουμε ένα ξεχωριστό σεμινάριο για πώς να εγκαταστήσετε ξανά το macOS χρησιμοποιώντας τη λειτουργία ανάκτησης.
Όταν επανεγκαταστήσει το macOS, το Mac σας θα αντικαταστήσει όλα τα αρχεία συστήματος της Apple αντικαθιστώντας τυχόν προβληματικά που μπορεί να συμβάλλουν σε αυτό το σφάλμα - ελπίζουμε. Αυτή η ενημέρωση δεν θα περιλαμβάνει την πιο πρόσφατη έκδοση του λογισμικού, επομένως, αφού εκτελέσετε την ενημέρωση, ελέγξτε την Ενημέρωση λογισμικού και εφαρμόστε την πιο πρόσφατη ενημέρωση macOS.
7. Εγκαταστήστε το λειτουργικό σύστημα από μια εξωτερική μονάδα δίσκου
Εάν εξακολουθείτε να αντιμετωπίζετε προβλήματα με την εγκατάσταση, μπορείτε να δοκιμάσετε να εγκαταστήσετε το λειτουργικό σύστημα από μια εξωτερική μονάδα δίσκου. Διαβάστε αυτό το σεμινάριο για να μάθετε πώς να δημιουργήσετε ένα πρόγραμμα εγκατάστασης με δυνατότητα εκκίνησης και να εγκαταστήσετε το macOS από μια εξωτερική μονάδα δίσκου.
Όταν τελικά θέσετε σε λειτουργία το λογισμικό, σας συμβουλεύουμε να εκτελέσετε το Disk Utility για να διορθώσετε τυχόν προβλήματα που μπορεί να προκάλεσαν το πρόβλημα από την αρχή.
Προηγούμενα προβλήματα με την ενημέρωση του macOS
Δυστυχώς, όταν η Apple κυκλοφορεί μια νέα έκδοση του macOS, ορισμένοι χρήστες Mac αντιμετωπίζουν προβλήματα μετά την ενημέρωση, αυτά τα ζητήματα τείνουν να επηρεάζουν τους παλαιότερους Mac περισσότερο από τους νεότερους Mac.
Συνήθως συμβαίνει ότι η Apple θα αντιμετωπίσει γρήγορα αυτά τα ζητήματα μέσω μιας ενημέρωσης, επομένως μπορεί να χρειαστεί να περιμένετε μέχρι το macOS 14.1 να φτάσετε, αλλά αν αυτό δεν είναι καλό για εσάς, ρίξτε μια ματιά παρακάτω για να δείτε εάν το πρόβλημά σας αντιμετωπίζεται από άλλους και πώς αντιμετωπίζουν το πρόβλημα.
Bricked Mac
Πίσω στο 2021, ορισμένοι χρήστες Mac ανακάλυψαν ότι ο Monterey παρήγαγε το Mac τους. Αυτό το ζήτημα έπληξε μοντέλα που βασίζονται στην Intel με τσιπ T1 και T2, το οποίο οδηγεί τον Ελεγκτή Διαχείρισης Συστήματος (SMC) και τους αισθητήρες Touch ID σε ορισμένους υπολογιστές Intel Mac.
Αυτό το πρόβλημα σχετίζεται με το υλικολογισμικό και η προτεινόμενη επιδιόρθωση ήταν η επαναφορά του υλικολογισμικού του Mac. Ωστόσο, αυτό δεν ήταν μια απλή λύση επειδή η διαδικασία διάσωσης για T2 Mac, όπως περιγράφεται σε ένα έγγραφο της Apple εδώ, απαιτούσε μια δεύτερη Intel Mac, από τον οποίο ο κατεστραμμένος υπολογιστής θα μπορούσε να εφοδιαστεί με νέο υλικολογισμικό για τον επεξεργαστή T2 μέσω της εφαρμογής Apple Configurator 2. Ήταν ακόμη πιο περίπλοκο για T1 Mac και θα μπορούσε να περιλάμβανε ένα ταξίδι σε ένα Apple Store.
Πρόβλημα διαχείρισης μνήμης
Με την άφιξη του Μοντερέι ήρθαν αναφορές ότι α σφάλμα διαχείρισης μνήμης προκαλούσε εξάντληση της ελεύθερης μνήμης ορισμένων Mac. Οι χρήστες είδαν την προειδοποίηση: "Το σύστημά σας έχει εξαντληθεί από τη μνήμη εφαρμογών." Το σφάλμα φαινόταν να επηρεάζει τόσο τους νέους όσο και τους παλιούς Mac, αντί να περιορίζεται μόνο σε μηχανήματα Apple Silicon ή Intel.
Όσοι αντιμετώπισαν αυτό το σφάλμα πρότειναν την αναγκαστική έξοδο από τις εφαρμογές ή την επανεκκίνηση του Mac να το διορθώσουν.
Προβλήματα USB
Με το macOS Monterey το 2021, υπήρξαν αναφορές για α πρόβλημα με τις θύρες USB 3.0 – επηρεάζουν κυρίως τους διανομείς, αλλά και ορισμένα περιφερειακά USB δεν λειτούργησαν σωστά μετά την αναβάθμιση.
Σε αυτήν την περίπτωση, το πρόβλημα φαινόταν να επηρεάζει κυρίως τους υπολογιστές που διέθεταν το τσιπ M1 της Apple, αλλά υπήρξαν επίσης αναφορές ότι επηρεάστηκαν οι υπολογιστές Intel Mac.
Διαβάστε στη συνέχεια: Πώς να διορθώσετε ένα παγωμένο Mac. Έχουμε επίσης ένα πλήρης οδηγός για την επίλυση ορισμένων από τα πιο κοινά προβλήματα Mac. Συν εμείς συζητήστε όλα όσα πρέπει να γνωρίζετε σχετικά με την επισκευή των προϊόντων Apple.
