Με το macOS Sonoma, μπορείτε να δημιουργήσετε μια Προσωπική φωνή, η οποία είναι μια φωνή που χρησιμοποιεί το Mac σας και μοιάζει με εσάς. Οι δυνατότητες μετατροπής κειμένου σε ομιλία του Mac μπορούν να χρησιμοποιηθούν για να απαγγείλετε με φωνή παρόμοια με τη δική σας οτιδήποτε πληκτρολογείτε χρησιμοποιώντας τη δυνατότητα Ζωντανής ομιλίας.
Σύμφωνα με την Apple, η φωνή που δημιουργείται χρησιμοποιεί τη μηχανική εκμάθηση του Mac και δεδομένου ότι τα πάντα διατηρούνται στο Mac, οι φωνητικές πληροφορίες του χρήστη διατηρούνται ιδιωτικές και ασφαλείς. Επομένως, δεν χρειάζεται να ανησυχείτε μήπως η ηχογράφηση σας χρησιμοποιείται για άθλιους λόγους από την Apple ή οποιονδήποτε άλλον.
Το Personal Voice δεν είναι τέλειο. Ακούγεται ρομποτικό, χωρίς κλίση και συναίσθημα. Αλλά είναι πιο προσωπική από τις τεχνητές φωνές που συνοδεύουν το Mac. Για να ακούσω πώς ακούγεται, δημιούργησα δείγματα. Η πρώτη ηχογράφηση είναι εγώ που μιλάω και η δεύτερη είναι το My Personal Voice που δημιουργήθηκε στο macOS Sonoma. Ακούστε το.
Η διαδικασία δημιουργίας μιας προσωπικής φωνής περιλαμβάνει μια μακρά περίοδο ηχογράφησης. Εάν χρησιμοποιείτε MacBook, μπορείτε να ξεφύγετε χρησιμοποιώντας το ενσωματωμένο μικρόφωνό του. Για καλύτερα αποτελέσματα, ωστόσο, θα πρέπει να χρησιμοποιήσετε ένα εξωτερικό μικρόφωνο USB.
Δείτε πώς μπορείτε να δημιουργήσετε μια προσωπική φωνή στο macOS Sonoma. Για περισσότερες πληροφορίες σχετικά με το νέο λειτουργικό σύστημα Mac της Apple, ανατρέξτε στο δικό μας Υπεροδηγός macOS Sonoma.
Πώς να δημιουργήσετε μια προσωπική φωνή στο macOS Sonoma
Με μια ματιά
-
Απαιτούμενα εργαλεία: μικρόφωνο εάν το Mac σας δεν έχει -
Απαιτούμενα υλικά: macOS Sonoma
Ρυθμίσεις προσβασιμότητας
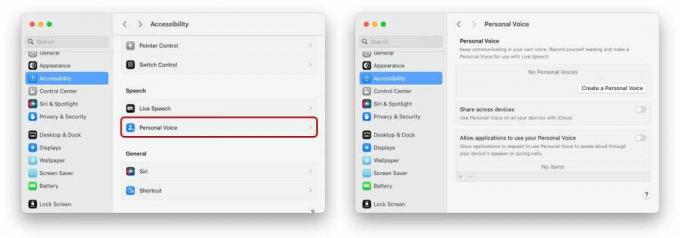
Χυτήριο
Στις Ρυθμίσεις συστήματος, κάντε κλικ στο Προσιτότητα στην αριστερή στήλη. Στο κύριο τμήμα του παραθύρου, κάντε κύλιση προς τα κάτω στο Ομιλία ενότητα και κάντε κλικ Προσωπική φωνή.
Αυτό θα ανοίξει το Προσωπική φωνή Ενότητα. Κάντε κλικ Δημιουργήστε μια προσωπική φωνή.
Ετοιμαστείτε για ηχογράφηση
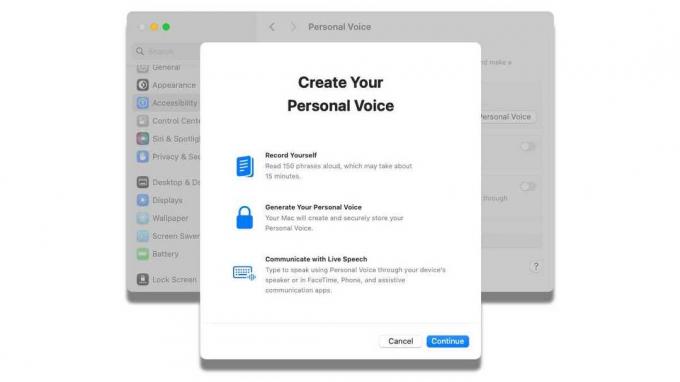
Χυτήριο
Μετά την εισαγωγή του κωδικού πρόσβασης χρήστη, εμφανίζεται μια εισαγωγή. Σας λέει ότι θα χρειαστεί να απαγγείλετε 150 φράσεις που θα χρησιμοποιηθούν για τη δημιουργία της Προσωπικής Φωνής. Αυτή η φωνή μπορεί στη συνέχεια να χρησιμοποιηθεί στο FaceTime, στο τηλέφωνο και σε άλλες εφαρμογές. Η διαδικασία διαρκεί 15 έως 20 λεπτά. Κάντε κλικ Να συνεχίσει.
Εμφανίζεται μια άλλη οθόνη εισαγωγής, που σας συμβουλεύει πώς να έχετε τα καλύτερα αποτελέσματα. Θα πρέπει να εκτελέσετε τις ηχογραφήσεις σε ένα ήσυχο μέρος που δημιουργεί πολύ μικρή ηχώ και θα πρέπει να μιλάτε φυσικά. Εάν χρειάζεται, μπορείτε να διακόψετε τη συνεδρία, να αποθηκεύσετε τα αποτελέσματα και να την ολοκληρώσετε αργότερα. Κάντε κλικ Να συνεχίσει πάλι για να ξεκινήσει.
Έλεγχος καταγραφής
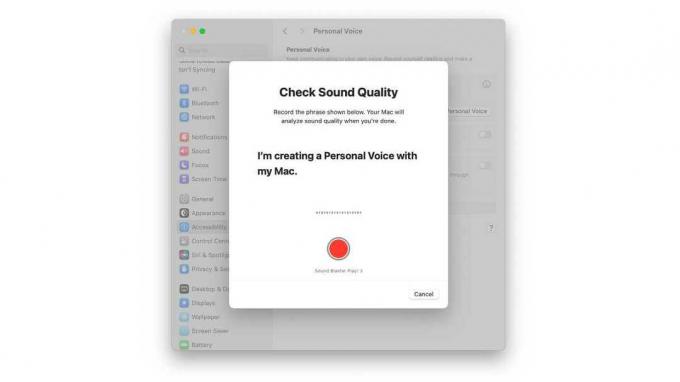
Χυτήριο
Πριν ξεκινήσετε την εγγραφή, πρέπει να δώσετε ένα όνομα για τη φωνή. Εισαγάγετε το και κάντε κλικ Να συνεχίσει.
Τώρα το Mac θα ελέγξει την ποιότητα του ήχου. Στο κάτω μέρος του παραθύρου υπάρχει ένα κόκκινο κουμπί εγγραφής και μια ετικέτα που υποδεικνύει από ποιο μικρόφωνο ηχογραφεί. Εάν δεν είναι το μικρόφωνο που θέλετε, θα πρέπει να ακυρώσετε τη συνεδρία και στη συνέχεια να μεταβείτε στις Ρυθμίσεις συστήματος ήχου και να επιλέξετε το μικρόφωνο που θέλετε να χρησιμοποιήσετε. Στη συνέχεια, πρέπει να επιστρέψετε στο πρώτο βήμα και να ξεκινήσετε από την αρχή.
Εάν το κόκκινο κουμπί δείχνει το σωστό μικρόφωνο, μπορείτε να προχωρήσετε. Κάντε κλικ στον κόκκινο κύκλο και διαβάστε την έντονη φράση. Θυμηθείτε, μιλήστε όπως θα κάνατε συνήθως σε μια συνομιλία. Όταν τελειώσετε, η διαδικασία θα αισθανθεί αυτόματα ότι έχετε τελειώσει την ομιλία και θα προχωρήσετε στο επόμενο βήμα.
Θέματα καταγραφής
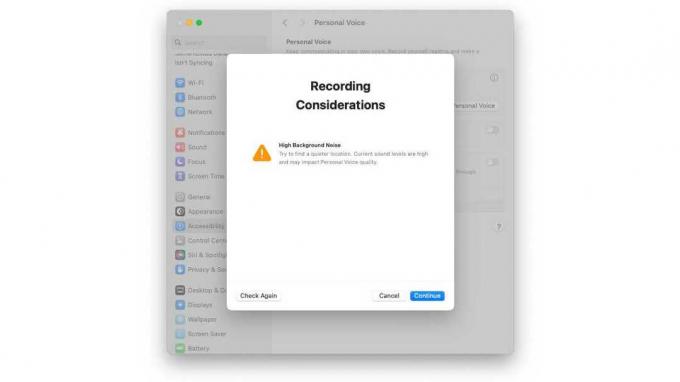
Χυτήριο
Όταν ολοκληρώσετε την αρχική εγγραφή, το Mac την αναλύει και θα σας ενημερώσει εάν υπάρχουν προβλήματα. Για παράδειγμα, η ανάλυση που εμφανίζεται εδώ λέει ότι υπάρχει πάρα πολύς θόρυβος στο φόντο. Μπορείτε να εκμεταλλευτείτε αυτήν την ευκαιρία για να αντιμετωπίσετε τυχόν προβλήματα που μπορεί να έχετε και, στη συνέχεια, κάντε κλικ Ελέγξετε ξανά να κανω αλλο τεστ.
Μπορείτε επίσης να αγνοήσετε αυτές τις προτάσεις και να προχωρήσετε. Ή ίσως καταλάβατε το ξεκάθαρο από την αρχή. Σε κάθε περίπτωση, κάντε κλικ Να συνεχίσει για να ξεκινήσει η διαδικασία.
Κάντε αυτό πριν ηχογραφήσετε την πρώτη φράση
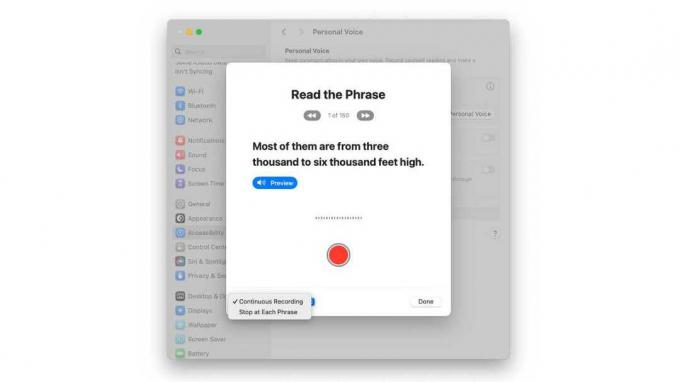
Χυτήριο
Ο πρώτος Διαβάστε τη Φράση εμφανίζεται η οθόνη, αλλά μην κάνετε ακόμη κλικ στο κόκκινο κουμπί εγγραφής. Υπάρχουν μερικά πράγματα που πρέπει να γνωρίζετε:
- Στην ενότητα Διαβάστε τη φράση είναι ένας δείκτης της προόδου σας. Εάν θέλετε να επιστρέψετε σε μια προηγούμενη φράση, κάντε κλικ στο αριστερό κουμπί. Κάντε κλικ στο δεξί κουμπί για να προχωρήσετε στη λίστα.
- Ανά πάσα στιγμή μπορείτε να κάνετε κλικ στο Τέλος, ακόμα κι αν δεν έχετε διαβάσει και τις 150 φράσεις. Η θέση σας στη σειρά θα αποθηκευτεί και μπορείτε να επιστρέψετε και να συνεχίσετε τη διαδικασία.
- Το μπλε κουμπί Προεπισκόπηση θα κάνει το Mac να σας διαβάσει τη φράση, σε περίπτωση που έχετε πρόβλημα στην ανάγνωση. Στη συνέχεια, μπορείτε να κάνετε κλικ στο κόκκινο κουμπί και να επαναλάβετε αυτό που ακούσατε.
- Μια ρύθμιση στην κάτω αριστερή γωνία σάς δίνει δύο επιλογές που μπορείτε να ορίσετε ανά πάσα στιγμή:
- Συνεχής Ηχογράφηση: Αφού λέτε κάθε φράση, εμφανίζεται αυτόματα η επόμενη και δεν χρειάζεται να πατήσετε καθόλου το κουμπί εγγραφής.
- Σταματήστε σε κάθε φράση: Αφού λέτε κάθε φράση, εμφανίζεται αυτόματα η επόμενη, αλλά πρέπει να κάνετε κλικ στο κουμπί εγγραφής.
Τώρα που ξέρετε τι συμβαίνει με τη διεπαφή χρήστη, κάντε τις προσαρμογές που θέλετε.
Ξεκινήστε να καταγράφετε τις φράσεις
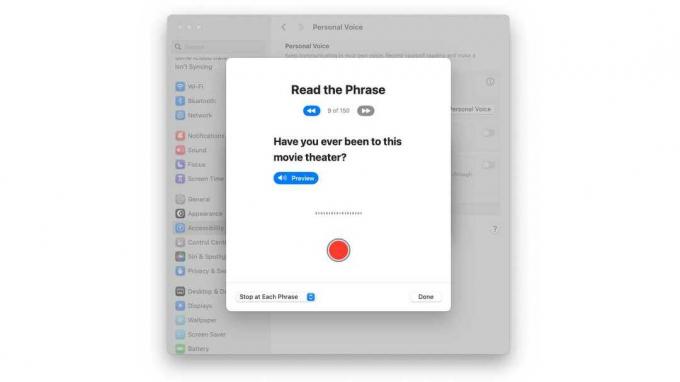
Χυτήριο
Κάντε κλικ στο κουμπί εγγραφής για να ξεκινήσει η διαδικασία. Αυτό θα διαρκέσει 15 έως 20 λεπτά.
Συμβουλή: Εάν διαβάζετε μια φράση, κάνετε μπερδέματα και θέλετε να ξεκινήσετε από την αρχή, κάντε κλικ στο κουμπί εγγραφής για να σταματήσετε. Όταν είστε έτοιμοι, κάντε κλικ στο κουμπί εγγραφής και συνεχίστε την εγγραφή.
Τρόπος παύσης και μετά επανεκκίνηση αργότερα
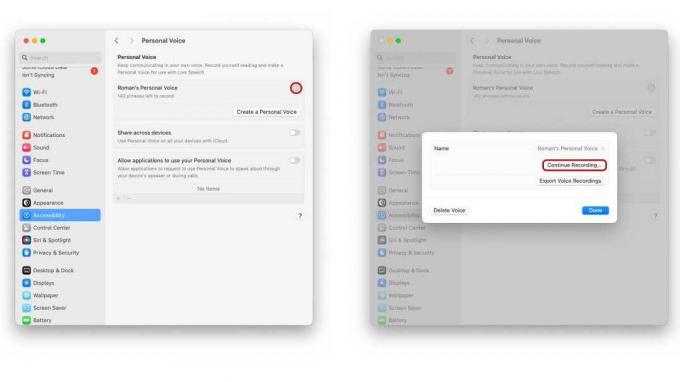
Χυτήριο
Ίσως χρειάζεστε ένα διάλειμμα ή πρέπει να πάτε να κάνετε κάτι άλλο. Για να διακόψετε τη συνεδρία, κάντε κλικ Εγινε για έξοδο. Για να επανεκκινήσετε τη συνεδρία, ακολουθήστε τα εξής βήματα:
- Μπαίνω μικρόΡυθμίσεις συστήματος > Προσιτότητα, αναζητήστε το Ομιλία ενότητα και κάντε κλικ Προσωπική φωνή.
- Κάτω από την ενότητα Προσωπική φωνή θα δείτε μια καταχώριση με το όνομα της προσωπικής σας φωνής και από κάτω είναι ο αριθμός των φράσεων που πρέπει να ηχογραφήσετε. Κάντε κλικ στο εικονίδιο "i" δίπλα του.
- Εισαγάγετε τον κωδικό πρόσβασης χρήστη στο αναδυόμενο παράθυρο που εμφανίζεται.
- Εμφανίζεται ένα παράθυρο με α Συνέχεια εγγραφής κουμπί. Κλίκαρέ το.
Θα χρειαστεί να κάνετε ξανά τον έλεγχο ποιότητας ήχου, αλλά μετά από αυτό, η εγγραφή φράσης θα προχωρήσει και μπορείτε να συνεχίσετε τη διαδικασία.
Ολοκληρώσατε την ηχογράφηση
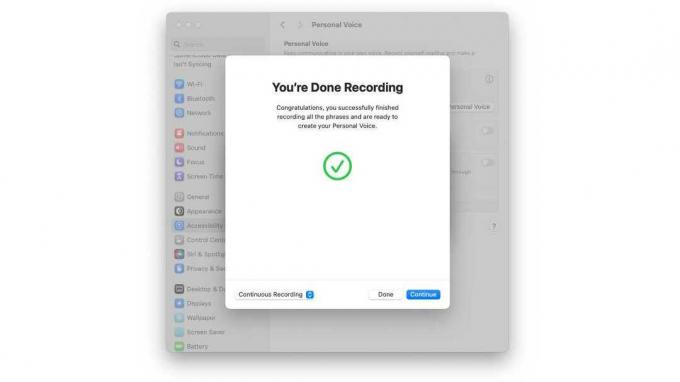
Χυτήριο
Αφού πείτε την 150η φράση, θα φτάσετε στο τέλος της συνεδρίας. ΕΝΑ Ολοκληρώσατε την ηχογράφηση εμφανίζεται το παράθυρο και αφού ολοκληρώσετε το χαϊδεύοντας τον εαυτό σας στην πλάτη, κάντε κλικ Να συνεχίσει.
Προετοιμάστε την προσωπική σας φωνή
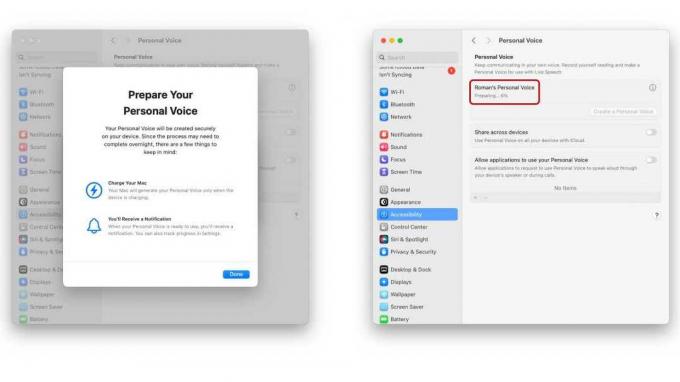
Χυτήριο
Τώρα το Mac σας πρέπει να πιάσει δουλειά – και θα πάρει λίγο χρόνο, οπότε αν χρησιμοποιείτε MacBook, συνδέστε το. Θα λάβετε μια ειδοποίηση όταν ολοκληρωθεί το Personal Voice και είναι έτοιμο για χρήση. Σε ένα M1 Pro MacBook Pro, αυτό κράτησε περίπου 90 λεπτά.
Κάντε κλικ Εγινε για να ξεκινήσει η διαδικασία. Η ενότητα Προσωπική φωνή στη Ρύθμιση συστήματος προσβασιμότητας θα εμφανίσει την πρόοδο που σημειώθηκε στη δημιουργία της φωνής σας. Μπορείτε να χρησιμοποιήσετε το Mac σας για άλλη εργασία ενώ αυτό συμβαίνει, αλλά δεν πρέπει να το απενεργοποιήσετε. Όταν ολοκληρωθεί η διαδικασία, η ειδοποίηση προόδου θα αντικατασταθεί από την ημερομηνία δημιουργίας.
Η Ρύθμιση Προσωπικού Φωνητικού Συστήματος έχει μερικές άλλες προτιμήσεις προς ρύθμιση:
- Κοινή χρήση μεταξύ συσκευών: Αυτό επιτρέπει στο Personal Voice σας να χρησιμοποιείται σε άλλους Mac με macOS Sonoma, iPhone με iOS 17 και iPad με iPadOS 17. Γυρίστε αυτό αν θέλετε να το κάνετε αυτό.
- Επιτρέψτε στις εφαρμογές να χρησιμοποιούν την Προσωπική φωνή σας: Η ενεργοποίηση επιτρέπει στις εφαρμογές να ζητούν να χρησιμοποιούν το Personal Voice για να μιλάνε δυνατά μέσω των ηχείων του Mac ή κατά τη διάρκεια κλήσεων.
Προσαρμόστε τη ρύθμιση του συστήματος ζωντανής ομιλίας
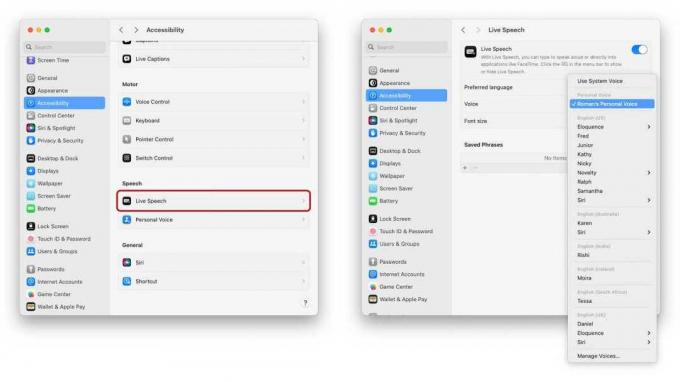
Χυτήριο
Τώρα που δημιουργήθηκε το Personal Voice, πρέπει να προσαρμόσετε τις ρυθμίσεις του Mac, ώστε να μπορείτε να το χρησιμοποιείτε σε εφαρμογές. Αυτό γίνεται στο Ζωντανή Ομιλία σύνθεση,
- Μεταβείτε στις Ρυθμίσεις συστήματος > Προσιτότητα, στη συνέχεια μετακινηθείτε προς τα κάτω στο Ομιλία ενότητα και κάντε κλικ στο Ζωντανή Ομιλία.
- Στο Φωνή ρύθμιση, κάντε κλικ στο αναδυόμενο μενού. Αναζητήστε την προσωπική σας φωνή και επιλέξτε την.
- Ενεργοποιήστε το διακόπτη στο επάνω μέρος για Ζωντανή Ομιλία.
Θα εμφανιστεί ένα πλαίσιο Type to Speak και μπορείτε να εισαγάγετε κάποιο κείμενο και να πατήσετε Return για να δοκιμάσετε την προσωπική σας φωνή. Εάν θέλετε να αποκρύψετε το πλαίσιο, κάντε κλικ στο εικονίδιο της γραμμής μενού που μοιάζει με το εικονίδιο Ζωντανής ομιλίας (ένα πληκτρολόγιο με μικρόφωνο στην κάτω δεξιά γωνία).
Πώς να χρησιμοποιήσετε το κείμενο σε ομιλία στο FaceTime, macOS
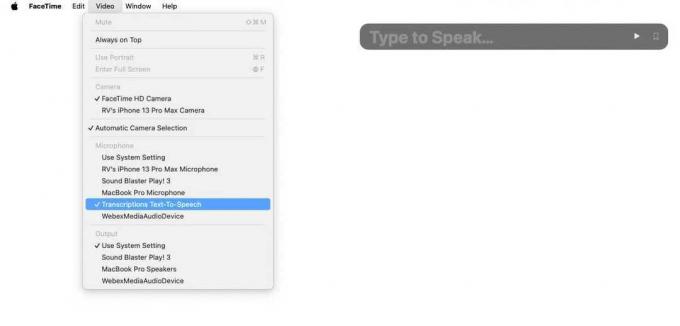
Χυτήριο
Εάν θέλετε να χρησιμοποιήσετε την εισαγωγή κειμένου σε ομιλία στο FaceTime, μεταβείτε στο βίντεο μενού στην εφαρμογή FaceTime και επιλέξτε Μεταγραφές Κείμενο σε Ομιλία σύμφωνα με το Μικρόφωνο Ενότητα.
Εάν θέλετε να ρυθμίσετε το macOS ώστε να χρησιμοποιεί το Text to Speech για Mac, μεταβείτε στο Ρυθμίσεις συστήματος > Ήχος, στη συνέχεια μετακινηθείτε προς τα κάτω στο Έξοδος & Είσοδος ενότητα και κάντε κλικ στο Εισαγωγή. Κάντε κλικ στο Μεταγραφές Κείμενο σε Ομιλία.
Αυτό είναι! Θα πρέπει να μπορείτε να χρησιμοποιείτε την Προσωπική φωνή σας σε καταστάσεις μετατροπής κειμένου σε ομιλία. Εάν δεν σας αρέσει ο τρόπος που ακούγεται η Προσωπική φωνή, μπορείτε να τη διαγράψετε και να επαναλάβετε τη διαδικασία. Μπορείτε ακόμη να προσθέσετε μια άλλη Personal Voice κάνοντας ξανά τη διαδικασία.
