Manchmal müssen Sie ein Blatt Papier in eine digitale Datei umwandeln. Möglicherweise müssen Sie einem Online-Formular eine Quittung, eine Registrierung oder einen anderen Nachweis beifügen. Oder Sie möchten Kopien Ihrer wichtigen Dokumente in der Cloud aufbewahren, damit sie jederzeit zugänglich und sicher vor Verlust oder Zerstörung sind. Solche Dokumente werden häufig als Portable Document Format-Dateien (oder PDFs) digitalisiert.
Früher musste man entweder dedizierte Hardware oder eine iPhone-App eines Drittanbieters verwenden, um ein Foto eines Dokuments aufzunehmen und es in PDF zu konvertieren. Apple hat den Notizen- und Dateien-Apps einen sehr praktischen Dokumentenscanner hinzugefügt, der die meisten Dokumente überraschend gut erfasst und in PDF konvertiert. Da es nicht sehr offensichtlich ist, wäre es Ihnen verzeihlich, wenn Sie nicht einmal wissen, dass es existiert. So scannen, konvertieren und speichern Sie Dokumente mit Notizen oder Dateien.
Scannen Sie ein Dokument und speichern Sie es als PDF mit Notizen oder Dateien
Sie können ein Dokument in Notes scannen und es dann als PDF speichern (falls Sie möchten) oder Sie können ein Dokument direkt als PDF in die Dateien-App scannen.
Auf einen Blick
- Zeit bis zur Fertigstellung: 5 Minuten
- Erforderliche Tools: iPhone mit iOS 11 oder höher
- Kosten: 0
Erstellen Sie eine neue Notiz und fügen Sie einen Scan hinzu
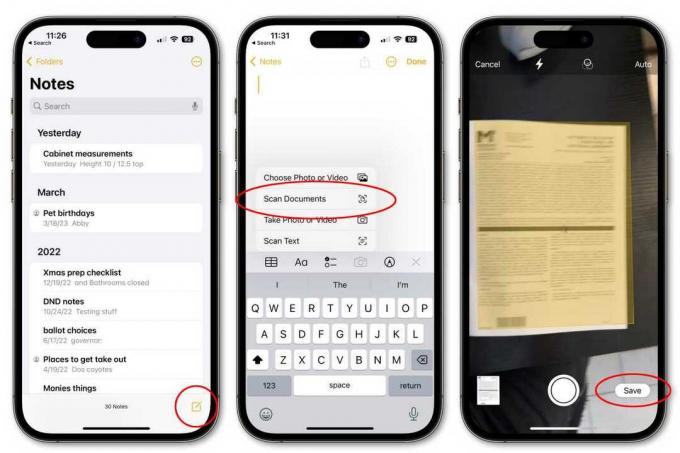
Gießerei
- Öffnen Sie Notizen und erstellen Sie eine neue Notiz (oder öffnen Sie eine Notiz, zu der Sie einen Scan hinzufügen möchten).
- Tippen Sie auf das Kamerasymbol und wählen Sie dann Dokumente scannen.
- Halten Sie Ihr iPhone über Ihr Dokument, bis es hervorgehoben wird. Sie können den Auslöser drücken oder Ihr iPhone (oder iPad) ruhig halten, bis der Scan automatisch erfasst wird.
- Ziehen Sie die Ecke, um den Scan anzupassen, und tippen Sie dann auf Weiter scannen. Sie können weitere Scans hinzufügen oder auf tippen Speichern.
Exportieren Sie den Scan aus Notizen als PDF in Dateien
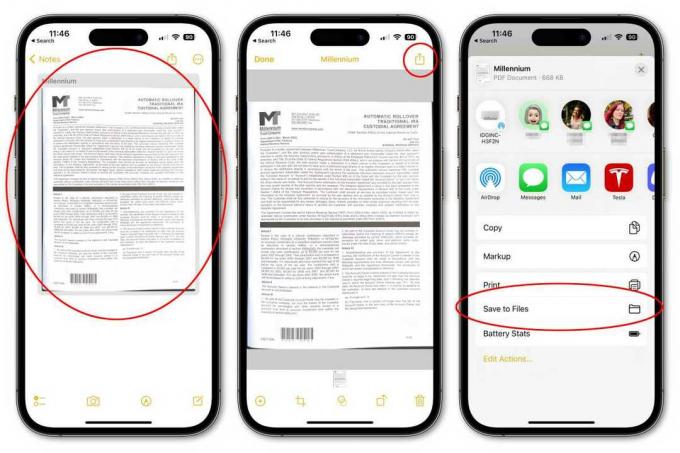
Gießerei
- Öffnen Sie eine Notiz mit einem gescannten Dokument.
- Tippen Sie auf das gescannte Dokument und dann oben rechts auf die Schaltfläche „Teilen“.
- Wählen In Dateien speichern.
- Wählen Sie unter „Dateien“ einen Ordner aus, in dem Sie Ihr PDF speichern möchten. Geben Sie der Datei unten auf dem Bildschirm einen Namen (und ggf. Tags) ein.
Direkt in Dateien scannen
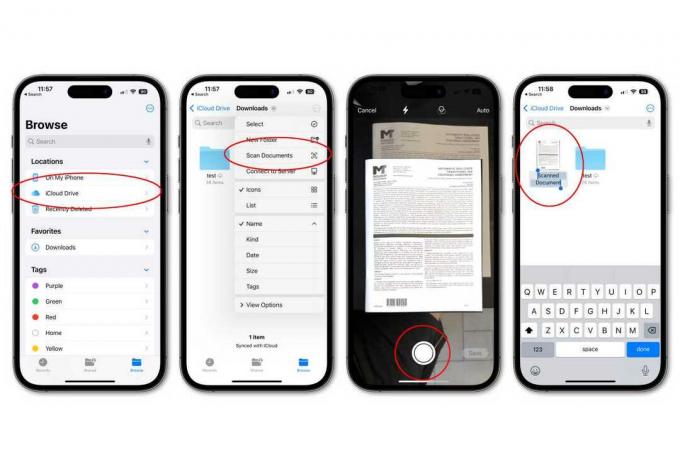
Gießerei
Wenn Sie Ihren Scan nicht in Notes speichern möchten, können Sie ihn direkt in „Dateien“ scannen, wo Ihr Dokument als PDF gespeichert wird. Sie können es dann bei Bedarf für andere Cloud-Dienste freigeben.
- Öffnen Sie „Dateien“ und wählen Sie dann einen Speicherort für Ihren Scan aus.
- Tippen Sie oben rechts auf die Schaltfläche „Mehr“ (…) und wählen Sie aus Dokumente scannen.
- Richten Sie Ihr Dokument aus und tippen Sie auf den Auslöser oder halten Sie es still, um das Bild automatisch aufzunehmen. Wenn Sie den Auslöser verwenden, können Sie die Ecken zum Anpassen ziehen und darauf tippen Weiter scannen.
- Fügen Sie nach Bedarf weitere Scans hinzu und tippen Sie auf Speichern wenn du fertig bist.
- Der Scan wird an dem von Ihnen gewählten Ort als PDF gespeichert und trägt wahrscheinlich den Namen „Gescanntes Dokument.“ Der Name wird hervorgehoben, sodass Sie ihn problemlos ändern können.
- Nachdem Sie Ihren Scan erstellt haben, können Sie ihn auswählen und bei Bedarf über die Schaltfläche „Teilen“ an andere Cloud-Dienste senden.
