Kontrastreiche Szenen können der Fluch der Existenz eines Fotografen sein. Wenn Sie für die Schatten belichten, werden die Lichter zu Supernovas. Belichten Sie die Lichter, und die Schatten werden zu schwarzen Teichen. Früher erforderte die Lösung des Problems eine spezielle Ausrüstung oder eine umfangreiche Bildbearbeitung. Aber Adobe Photoshop CS2 macht den Prozess jetzt einfacher.
Damit können Sie schnell mehrere Belichtungen derselben Szene kombinieren und so die Highlights einfangen Und die Schatten – zu einem einzigen atemberaubenden Bild.
Dynamikumfang verstehen
Kameras sehen die Welt nicht so wie wir. Unsere Augen können gleichzeitig die Schattendetails eines schattigen Baumstamms und die Feinheiten eines hellen Himmels erkennen. Eine Kamera kann das nicht. Die Wurzel dieser Diskrepanz ist etwas namens Dynamikbereich, das Verhältnis des hellsten Punkts in der Szene zum dunkelsten. An einem hellen Tag können die meisten Menschen leicht 50.000 subtile Tonvariationen erkennen. Ein typisches 8-Bit-Foto, das von einer Digitalkamera aufgenommen wurde, nimmt nur 256 Variationen auf.
TIPP Sie können noch mehr Toninformationen erfassen, indem Sie RAW-Dateien aufnehmen. Wenn Sie zu Ihrem Mac zurückkehren, öffnen Sie die Dateien im Camera Raw-Modus von Photoshop. Speichern Sie die Bilder dann als 16-Bit-Dateien. Verwenden Sie diese konvertierten Dateien für den Befehl „Zu HDR zusammenführen“.
 |
Schönheit liegt im Detail Mein Originalbild (oben) leidet unter einem begrenzten Dynamikbereich. Da der Himmel so hell ist, werden die Büsche im Vordergrund fast zu Silhouetten. Mit dem Befehl „Zu HDR zusammenführen“ von Photoshop CS2 konnte ich drei verschiedene Belichtungen zu einem einzigen Bild kombinieren (unten). Das zusammengeführte Bild hat viel bessere Schattendetails (die Büsche) und Lichter (die Wolken). |
Der HDR-Befehl von Photoshop
Um diesen Unterschied im Dynamikbereich auszugleichen, fotografieren Fotografen manchmal durch a Filter mit abgestufter Dichte, ein Stück Glas, das den Himmel (normalerweise den hellsten Teil eines Fotos) verdunkelt, in der Hoffnung, die Tonwerte der Szene zu komprimieren.
Filter mit abgestufter Dichte funktionieren hervorragend, wenn Sie einen hellen Bereich, wie z. B. einen Himmel, mit einer sauberen horizontalen Linie haben. In komplizierteren Szenarien wie einem hell erleuchteten Fenster mitten in einem dunklen Raum oder einer Landschaft mit einer zerklüfteten Bergkette sind sie jedoch nicht so hilfreich. In diesen Fällen ist es besser, mehrere Aufnahmen zu machen – zum Beispiel eine für das Fenster und eine für den Innenraum – und die Bilder dann in Photoshop zu kombinieren. Bis vor kurzem erforderte diese Technik jedoch einiges an Geduld und Geschick.
In Photoshop CS2 ($599) fügte Adobe einen Merge To HDR (High Dynamic Range)-Befehl hinzu, der das Kombinieren von Bildern mit unterschiedlichen Belichtungen automatisiert. Das Ergebnis ist näher an dem, was Sie mit Ihren Augen sehen (siehe Screenshot rechts).
Die Aufnahmen machen
Die Erstellung eines HDR-Bildes beginnt an der Kamera. Anstatt nur eine Aufnahme einer Szene aufzunehmen, müssen Sie drei oder mehr Bilder aufnehmen und jede Aufnahme etwas anders belichten.
Verwenden Sie für beste Ergebnisse beim Fotografieren ein Stativ, um sicherzustellen, dass jedes Bild perfekt auf das nächste ausgerichtet ist. Dies erleichtert Photoshop später das Zusammenführen der Bilder. Bevor Sie beginnen, stellen Sie Ihre Kamera so ein, dass sie mit der höchsten Auflösung und der geringstmöglichen Komprimierung aufnimmt. (Sie möchten jedes Bit an Informationen aus Ihren JPEGs herausquetschen.) Schalten Sie dann Ihre Kamera in den Programmmodus, stellen Sie die Szene zusammen und arretieren Sie das Stativ.
Verwenden Sie zum Aufnehmen einer einfachen Serie mit drei Bildern die Belichtungskorrektursteuerung der Kamera, um die erste Aufnahme um zwei Stufen unterzubelichten. Stellen Sie für die zweite Aufnahme die Belichtungskorrektur auf 0 (Null) ein, was Ihrer normalen Belichtung entspricht. Nehmen Sie schließlich das letzte Bild mit einer Belichtungskorrektur von +2 auf, um es um zwei Stufen zu überbelichten. Mit dieser Formel können Sie je nach Tonwertumfang der Szene spielen. Beispielsweise möchten Sie möglicherweise nur einen Stopp statt zwei einklammern. Oder Sie möchten fünf Fotos mit einer Belichtungsreihe von -2 bis +2 machen.
Wenn Sie Ihr Stativ nicht zur Hand haben, schalten Sie den Serienbildmodus Ihrer Kamera ein, damit Sie Bilder schnell hintereinander aufnehmen können. Suchen Sie dann die Einstellung für die automatische Belichtungsreihe und wählen Sie eine Belichtungsvarianz aus, z. B. -1, 0 und +1 oder -2, 0 und +2. Komponieren Sie Ihre Szene. Während Sie die Kamera sehr ruhig halten, halten Sie den Auslöser gedrückt, bis alle drei Bilder ausgelöst wurden. (Diese Technik funktioniert nur mit statischen Szenen. Wenn sich Leute bewegen oder Wellen brechen, werden Ihnen die Ergebnisse wahrscheinlich nicht gefallen.)
Zusammenführen der Fotos
Laden Sie die Bilder auf Ihren Mac hoch. Öffnen Sie Photoshop CS2 und gehen Sie zu Datei: Automatisieren: Zu HDR zusammenführen. Klicken Sie auf die Schaltfläche Durchsuchen und navigieren Sie zu Ihren Bildern in Klammern. Wenn Sie beim Aufnehmen kein Stativ verwendet haben, wählen Sie die Option „Quellbilder automatisch ausrichten“. Klicken Sie dann auf OK.
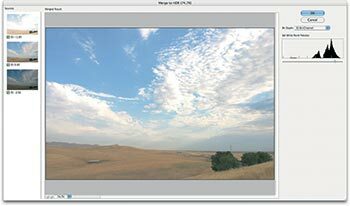 |
Jetzt alle zusammen Der HDR-Vorschaubildschirm gibt Ihnen einen ersten Einblick in das zusammengeführte Foto. (Klicken Sie auf das Bild, um den vollständigen Screenshot zu öffnen) |
Nach der Verarbeitung der Bilder zeigt Photoshop ein Vorschaufenster Ihres zusammengeführten Bildes an (siehe Screenshot). Auf der linken Seite des Fensters sehen Sie Ihre Quellframes mit den darunter aufgelisteten Belichtungswerten. Auf der rechten Seite befindet sich ein Schieberegler, mit dem Sie den gesamten Dynamikbereich des Bildes überprüfen können. Warum können Sie nicht alle Töne gleichzeitig sehen? Der Befehl „Zu HDR zusammenführen“ erstellt ein 32-Bit-Bild – das sind viel mehr Farbinformationen, als Ihr 8-Bit-Monitor gleichzeitig anzeigen kann. Mit dem Schieberegler können Sie diese Farbinformationen in Grad anzeigen. Der Schieberegler dient jedoch nur zu Anzeigezwecken. Sie nehmen hier keine Änderungen vor.
Bevor Sie fortfahren, müssen Sie mithilfe des Dropdown-Menüs über dem Histogramm eine Bittiefe für Ihr endgültiges Bild auswählen. Ich empfehle die Auswahl von 16 Bit/Kanal. Ein 16-Bit-Bild speichert mehr Informationen als ein 8-Bit-Bild und ermöglicht Ihnen dennoch eine Feinabstimmung Bild mit Ebenen, Kurven, Farbbalance und ähnlichen Steuerelementen – etwas, das Sie derzeit mit einer 32-Bit-Version nicht tun können Bild. (Ehrlich gesagt kann man mit 32-Bit-Bildern im Moment nicht viel anfangen, da sie auf normalen Monitoren weder richtig angezeigt noch gut gedruckt werden.)
Wenn Sie auf OK klicken, beginnt Photoshop mit der Erstellung der zusammengeführten Datei. Im Dialogfeld „HDR-Konvertierung“ haben Sie die Wahl zwischen vier verschiedenen Konvertierungsmethoden. Wenn Sie relativ neu in der HDR-Bildgebung sind, empfehle ich, zuerst die Equalize Histogram-Methode auszuprobieren. Es versucht, den breiten Dynamikbereich des HDR-Bildes automatisch auf visuell ansprechende Weise zu komprimieren. Machen Sie sich keine Sorgen, wenn Ihr Bild immer noch etwas flach erscheint; Sie haben später die Möglichkeit, es zu schlagen.
Wenn Sie mehr Kontrolle über den Konvertierungsprozess wünschen, wählen Sie „Belichtung und Gamma“ aus dem Pulldown-Menü „Methode“. Bei dieser Methode können Sie Ihr Bild mit zwei Anpassungsreglern feinabstimmen. Die beiden anderen Methoden sind die Hervorhebungskomprimierung, die sich auf die Komprimierung der Hervorhebungswerte konzentriert des Bildes und Lokale Anpassung, mit der Sie Ihr Bild mithilfe von Toning Curve und Histogram anpassen können steuert. Wenn Sie mit dem Einstellen von Kurven vertraut sind, finden Sie möglicherweise die letzte Methode am nützlichsten.
Wenn Sie fertig sind, klicken Sie auf OK; Photoshop führt eine zusätzliche Verarbeitung durch und präsentiert Ihnen ein unbenanntes 16-Bit-HDR-Bild. Speichern Sie es als Photoshop-Datei. Jetzt können Sie Ihr Bild mit Ihren bevorzugten Steuerelementen wie Tonwertkorrektur, Farbton/Sättigung, Kurven und Unscharfmaskierung aufpeppen. Wenn Sie fertig sind, speichern Sie das Bild erneut und behalten es als Photoshop-Datei bei. Dies wird zu Ihrem „Master-Druck“. Wenn Sie Ihr Bild in Bildschirmpräsentationen wie einer Diashow oder einer Webseite verwenden müssen, verwenden Sie den Befehl „Speichern unter“, um JPEG-Duplikate zu erstellen.
Bewertung Ihrer Arbeit
Vergleichen Sie Ihr fertiges HDR-Bild mit derselben Szene bei normaler Belichtung, um ein Gefühl für den Unterschied zu bekommen. Bei meinen Fotos hat das HDR-Bild zum Beispiel bessere Lichter am Himmel und gute Schattendetails in den Büschen. Ich hätte mich vielleicht nicht darum gekümmert, das Bild zu machen, wenn die reale Szene der normalen Belichtung entsprochen hätte.
[ Derrick-Geschichte beaufsichtigt O’Reilly’s MacDevCenter.com. Er ist auch Autor vieler Fotobücher, darunter Digital Photography Pocket Guide, dritte Auflage (O'Reilly, 2005). ]
