Ich treffe viele Leute mit Automator-Angst: Sie denken, dass die Verwendung des integrierten Workflow-Makers von OS X viel komplexer ist, als es wirklich ist. Die Wahrheit ist, dass Automator-Workflows (a) ziemlich einfach zusammenzustellen und (b) großartig für einfache, aber sich wiederholende Aufgaben sind, die Sie ohnehin ständig erledigen.
Um Ihnen zu zeigen, was ich meine, sind hier fünf Workflows, die meiner Meinung nach so ziemlich jeder Mac-Benutzer haben sollte. Sie tun Dinge, die wir alle tun müssen: Text beispielsweise in Anführungszeichen setzen oder die Anzahl der Wörter in einer Textauswahl zählen. Möglicherweise gibt es andere Möglichkeiten, die gleichen Dinge zu tun, aber Automator ist in Ihren Mac integriert und Sie können sie in wenigen Minuten kostenlos selbst implementieren.
Text in Anführungszeichen setzen
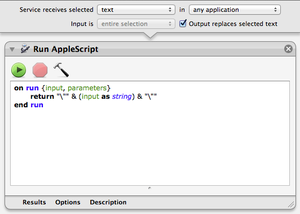
Dieser arbeitet mit ausgewähltem Text, um ihn in Anführungszeichen zu setzen.
Erstellen Sie zunächst einen neuen Automator-Dienst-Workflow und konfigurieren Sie seinen Kopfzeilenbereich, um ausgewählten Text in einer beliebigen Anwendung zu verarbeiten. Aktivieren Sie das Kontrollkästchen Ausgabe ersetzt ausgewählten Text, damit das Ergebnis des Arbeitsablaufs – der umbrochene Text – anstelle Ihrer Auswahl eingefügt wird.
Obwohl Automator eine Reihe von Aktionen zum Arbeiten mit Text enthält, verfügt es nicht über eine zum Hinzufügen eines Präfixes oder Suffixes. Als Problemumgehung müssen Sie dafür AppleScript verwenden. Fügen Sie also die Aktion „AppleScript ausführen“ zum Workflow hinzu und kopieren Sie das folgende Skript und fügen Sie es ein, das einfach Anführungszeichen um jede empfangene Texteingabe hinzufügt:
on run {Eingabe, Parameter} return & (Eingabe als String) & run beenden
Speichern Sie den fertigen Workflow als Text > In Anführungszeichen umbrechen und Sie sind fertig.
Wenn Sie das nächste Mal Text in Anführungszeichen setzen möchten, klicken Sie einfach bei gedrückter Ctrl-Taste oder mit der rechten Maustaste auf die Auswahl und wählen Sie „Text“ > „In Anführungszeichen setzen“. (Sie können den Workflow auch im Menü „Anwendung“ > „Dienste“ auswählen.)
Wörter des ausgewählten Textes zählen

Ein weiterer für die Arbeit mit ausgewähltem Text, dieser gibt Ihnen eine schnelle Wortzählung.
Erstellen Sie einen neuen Automator Service-Workflow und stellen Sie ihn so ein, dass er ausgewählten Text in einer beliebigen Anwendung verarbeitet. Lassen Sie das Kontrollkästchen Ausgabe ersetzt ausgewählten Text deaktiviert.
Automator hat keine eingebauten Aktionen zum Zählen von Wörtern. Sie müssen also wieder die Aktion „AppleScript ausführen“ zum Workflow hinzufügen und Folgendes eingeben:
on run {Eingabe, Parameter} setze theWordCount, um die Wörter des (Eingabe als String) Display-Dialogs zu zählen (theWordCount & "Wörter im ausgewählten Text." als String) end run
Speichern Sie den Workflow als Text > Wortanzahl anzeigen. Wenn Sie das nächste Mal die Länge eines Textes wissen möchten, wählen Sie ihn einfach aus und führen Sie den Workflow über das Menü „Dienste“ aus.
Unterordner erstellen

Obwohl es sehr nützlich wäre, fehlt OS X immer noch ein praktischer Befehl zum Hinzufügen von Unterordnern im Finder. Sicher, Sie können zuerst einen Ordner öffnen und dann einen anderen Ordner darin erstellen, aber das ist ein Schritt mehr als nötig.
Erstellen Sie einen neuen Automator-Dienst-Workflow und stellen Sie ihn so ein, dass er Ordner im Finder verarbeitet.
Suchen Sie die Aktion Set Value of Variable und fügen Sie sie dem Workflow hinzu. Erstellen Sie dann aus dem Popup-Menü eine neue Variable und benennen Sie sie Ordner.
Fügen Sie danach die Aktion „Neuer Ordner“ zum Workflow hinzu. Geben Sie einen Namen ein Unterordner oder was auch immer Sie bevorzugen. Ziehen Sie die Ordnervariable aus dem Variablenbereich unten im Workflow in das Wo-Popup. Wählen Sie schließlich bei ausgewählter Aktion Aktion > Eingabe ignorieren aus der Menüleiste. Dies ist wichtig, da die Aktion „Neuer Ordner“ alles, was sie als Eingabe erhält, in den neuen Ordner kopiert, und Sie möchten nicht, dass dies geschieht. Indem Sie die Aktion so einstellen, dass ihre Eingabe ignoriert wird, umgehen Sie dieses Verhalten.
Speichern Sie den Workflow als Ordner > Unterordner erstellen. Der Workflow sollte nun unter Dienste im Kontextmenü des Finders erscheinen, wenn Sie mit der rechten Maustaste auf einen Ordner klicken oder ihn steuern. Wählen Sie einfach einen Ordner und dann den Dienst aus.
Datum zu Dateien hinzufügen

Dieser fügt den Namen ausgewählter Dateien oder Ordner ein aktuelles Datumspräfix hinzu.
Erstellen Sie einen neuen Automator-Dienst-Workflow und stellen Sie ihn so ein, dass Dateien oder Ordner im Finder verarbeitet werden. Suchen Sie die Aktion Finder-Elemente umbenennen und ziehen Sie sie in den Workflow. Wenn Automator Sie auffordert, zuerst eine Aktion zum Kopieren von Finder-Objekten einzufügen, um Ihre Originale beizubehalten, klicken Sie auf „Nicht hinzufügen“. Sie fügen den Namen der Dateien nur ein Präfix hinzu, löschen sie nicht oder so etwas Ernstes.
Konfigurieren Sie die Aktion zum Hinzufügen von Datum oder Uhrzeit. Stellen Sie dann das Popup „Datum/Uhrzeit“ auf „Aktuell“, das Popup „Format“ auf „Jahr, Monat, Tag“, das Popup „Wo“ auf „Vor dem Namen“, das erste Trennzeichen-Popup zu Bindestrich, das zweite Trennzeichen-Popup zu Leerzeichen, und klicken Sie auf Führende Nullen verwenden Kontrollkästchen. Während sich das alles etwas kompliziert anhört, sagt es Automator eigentlich nur, dass Sie das Datumspräfix im Format YYYY-MM-DD haben möchten.
Zuletzt speichern Sie den Workflow als Dateien und Ordner > Datumspräfix hinzufügen. Ihr Workflow wird jetzt im Menü „Dienste“ des Finders angezeigt, wenn Sie mit der rechten Maustaste oder mit der rechten Maustaste auf etwas klicken. Wählen Sie eine Datei oder einen Ordner und dann den Dienst aus, und das Datum wird vorangestellt.
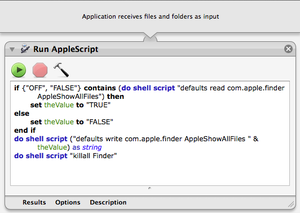
Manchmal hilft es, versteckte Systemdateien zu sehen; dieser schaltet ihre Sichtbarkeit ein und aus.
Erstellen Sie zunächst einen neuen Automator-Anwendungsworkflow. Automator hat keine Aktion zum Ein- und Ausschalten der Sichtbarkeit versteckter Dateien, also müssen Sie dafür wieder AppleScript verwenden. Tatsächlich löst dieses AppleScript nur eine Reihe von Unix-Befehlen aus, um die Einstellungen des Finders zu aktualisieren, um versteckte Dateien anzuzeigen, und startet dann den Finder neu. Fügen Sie Ihrem Workflow die Aktion „AppleScript ausführen“ hinzu und geben Sie Folgendes ein:
wenn {"OFF", "FALSE"} enthält (shell script "defaults read com.apple.finder AppleShowAllFiles"), dann setze den Wert auf "TRUE", sonst setze theValue auf "FALSE" beenden ifdo-Shell-Skript ("Standardwerte schreiben com.apple.finder AppleShowAllFiles " & theValue) als stringdo-Shell-Skript "killall Finder"
(Achten Sie beim Kopieren und Einfügen darauf, dass die erste Zeile, die mit „if“ beginnt und mit „then“ endet, und die sechste mit „do“ und beginnt die mit „as string“ enden, sind jeweils eine einzelne Zeile, ohne feste Zeilenumbrüche in der Mitte.) Speichern Sie den Workflow einfach als Finder > Toggle Hidden Dateien. Wenn Sie danach auf diese App doppelklicken, verschwindet Ihr Finder für eine Sekunde und erscheint dann wieder mit versteckten Dateien, die angezeigt oder ausgeblendet werden (abhängig von ihrem Status vor dem Start der App). (Und seien Sie vorsichtig mit diesen versteckten Dateien: Sie erledigen normalerweise wichtige Dinge, und wenn Sie sie löschen oder umbenennen, können Sie in Schwierigkeiten geraten.)
Haben Sie Probleme, mitzumachen, oder stecken Sie irgendwo fest? Keine Sorge, Sie können herunterladen ein Archiv, das den kompletten Workflow enthält .
