Det er nemt at afslutte med flere iCloud-konti. Du kan ende med at bruge forskellige konti til forskellige formål eller sæt af maskiner og ønsker at konsolidere modtagelsen af e-mail for dem alle. Apple tilbyder ikke en oplagt måde at tilføje iCloud-konti kun til e-mail i Mail-appen. (Enhver tredjepartsapp gør det nemt.) Det er fordi Apple styrer dig til at vælge iCloud som din kontotype i opsætningsprocessen, og kun derefter advarer dig om, at kontoen derefter ville blive brugt til alle dine iCloud-formål, ikke kun e-mail.
Der er en måde at gøre det på, som kræver at bruge en app-specifik adgangskode, som er Apples betegnelse for en adgangskode, der udelukkende bruges til adgang til e-mail, kalender og kontakter. Denne form for adgangskode er påkrævet, fordi al anden synkronisering er låst inde i iCloud.coms sikre og proprietære tjenester. E-mail, kalender og kontakter er afhængige af industristandarder, og det er almindeligt at bruge tredjepartsapps med dem. (Det er også derfor Apples avancerede databeskyttelse til iCloud
kan ikke sikre disse elementer ved hjælp af ende-til-ende-kryptering.)Bemærk venligst:
- Du kan ikke tilføj en iCloud-konto, der allerede bruges på din enhed via denne metode - du skal aktivere almindelig iCloud-e-mail for det.
- Du kan kun bruge din primære adresse. For at finde det skal du logge ind på iCloud.com med kontoen, vælge Mail-webappen og derefter klikke på ikonet Indstillinger (tandhjul). Under Primær adresse kan du se den e-mailadresse, du skal bruge nedenfor.
Sådan omgår du Apples tilsyneladende blokering og tilføjer iCloud-konti til e-mail i din Mail-app.
- Start ved appleid.apple.com med den konto, du kun vil tilføje til e-mail.
- Når du er logget ind, skal du klikke Login og sikkerhed hvis det ikke er fremhævet, så tryk på App-specifikke adgangskoder nær bunden af sættet af muligheder.
- Hvis du ser knappen "Generer en app-specifik adgangskode", skal du klikke på den; det bør du kun se, hvis du ikke har oprettet en af disse slags adgangskoder før.
- Klik på plusknappen (+) til højre for etiketten Adgangskoder.
- Indtast et beskrivende navn for senere at minde dig om, hvorfor du tilføjede denne adgangskode, og klik skab.
- Du kan blive bedt om med Log ind med adgangskode. Hvis ja, skal du klikke på den knap og følge de nødvendige trin for at vende tilbage hertil. Du kan også blive bedt om bare at indtaste dit Apple ID-adgangskode og klikke Blive ved.
- Apple opretter en adgangskode i en dialogboks, der læser: "Din app-specifikke adgangskode er:
aaaa-aaaa-aaaa-aaaa”—fire sæt af fire små bogstaver adskilt af bindestreger. Kopier det eller skriv det ned, som når du klikker Færdig, kan den ikke gendannes. Du skal oprette en ny. - Klik Færdig.
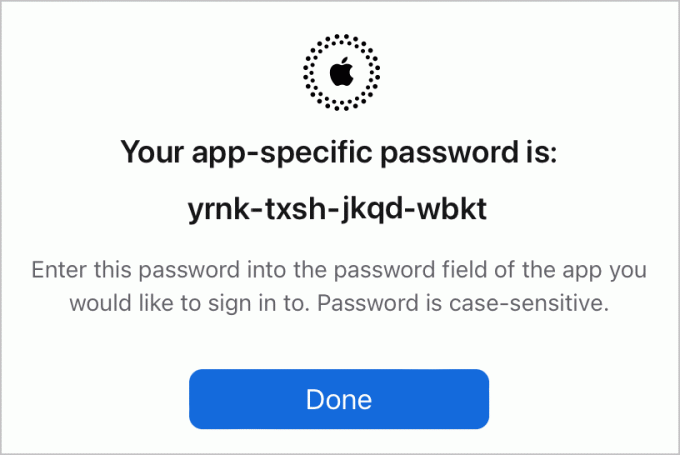
Kopiér den app-specifikke adgangskode, der er genereret på Apple ID-webstedet.
Støberi
Nu kan du konfigurere Mail.
I macOS:
- Start Mail.
- Vælge Mail > Indstillinger/Præferencer og klik på Regnskaber knap.
- Klik på plus-knappen (+) i nederste højre hjørne af vinduet.
- Vælg Anden postkonto og klik Blive ved.
- Indtast dit iCloud-e-mail-kontonavn i feltet E-mail-adresse og den appspecifikke adgangskode i feltet Adgangskode. Klik Log ind.
- Mail vil ikke være i stand til at bekræfte, hvad du har indtastet, men det forventes. Indtast din iCloud-adresse i dialogboksen, der vises Brugernavn. I Indgående mail server indtaste nøjagtigt
imap.mail.me.comog i Udgående mailserversmtp.mail.me.com(ingen perioder efterfølgende). Klik Log ind. - Du kan blive fortalt via mail "Kan ikke bekræfte kontonavn eller adgangskode"; klik Næste.
- Nu skulle du se en "apps"-dialog, hvor Mail og Noter er markeret. (Du kan vælge at fjerne klik på Noter, hvis du ikke vil synkronisere dem.) Klik Færdig.
- Du bliver muligvis bedt om den samme adgangskode endnu en gang.
- I Konti kan du nu besøge igen og give den konto, du tilføjede, et nyttigt navn i feltet Beskrivelse i visningen Kontooplysninger for den pågældende konto.

Indtast loginoplysninger i Mail til macOS (venstre) eller Indstillinger i iOS/iPadOS (højre).
Støberi
I iOS/iPadOS:
- Gå til Indstillinger > Post > Regnskaber.
- Tryk på Tilføj konto.
- Tryk på Andet.
- Tryk på Tilføj mailkonto.
- Indtast detaljerne i de felter, der vises, og husk at bruge iCloud-e-mail-kontoens navn og den app-specifikke adgangskode.
- Tryk på Næste.
- Du kan få at vide, at serverne ikke svarer. Hvis ja, tryk på. Okay.
- Tryk på Værtsnavn under Incoming Mail Server og indtast
imap.mail.me.comog derefter under Værtsnavn under Udgående mailserver gå indsmtp.mail.me.com(ingen perioder efterfølgende). Tryk på Næste. - På skærmen med overskriften IMAP skal du sørge for, at Mail er aktiveret, og trykke på Gemme.
Hvis du løber ind i problemer, fandt jeg i testen ud, at jeg kun behøvede at gentage trinene for at opnå succes - nogle gange "tog" indstillingerne ikke første gang, men identiske poster virkede anden gang.
Du kan også bruge oplysningerne ovenfor til at konfigurere iCloud-e-mail med enhver tredjeparts-e-mail-app. Når du er konfigureret, vil din tilknyttede iCloud-e-mail-konto fungere i Mail eller en tredjepartsapp ligesom din primære iCloud-kontos e-mail.
Denne Mac 911-artikel er som svar på et spørgsmål indsendt af Macworld-læseren Steve.
Spørg Mac 911
Vi har samlet en liste over de spørgsmål, vi oftest bliver stillet, sammen med svar og links til kolonner: læs vores super FAQ for at se, om dit spørgsmål er dækket. Hvis ikke, leder vi altid efter nye problemer at løse! E-mail din til [email protected], herunder skærmbilleder efter behov, og om du vil have dit fulde navn brugt. Ikke alle spørgsmål vil blive besvaret, vi svarer ikke på e-mail, og vi kan ikke give direkte råd om fejlfinding.
