S macOS Sonoma můžete vytvořit osobní hlas, což je hlas, který váš Mac používá a který zní jako vy. Schopnosti převodu textu na řeč na Macu lze použít k přednesu hlasem podobným tomu vašemu cokoli napsaného pomocí funkce Živá řeč.
Podle Applu používá vytvořený hlas strojové učení Macu, a protože je vše uchováváno na Macu, jsou hlasové informace uživatele uchovávány v soukromí a v bezpečí. Nemusíte se tedy bát, že by vaši nahrávku Apple nebo kdokoli jiný použil z nekalých důvodů.
Osobní hlas není dokonalý. Zní to roboticky, postrádá inflexi a emoce. Ale je osobnější než umělé hlasy, které přicházejí s Macem. Abych slyšel, jak to zní, vytvořil jsem vzorky. První nahrávka je, jak mluvím, a druhá je Můj osobní hlas vytvořený v macOS Sonoma. Poslechněte si to.
Proces vytváření osobního hlasu zahrnuje dlouhé nahrávání. Pokud používáte MacBook, vystačíte si s jeho vestavěným mikrofonem. Pro nejlepší výsledky byste však měli použít externí USB mikrofon.
Zde je návod, jak vytvořit osobní hlas v macOS Sonoma. Další informace o novém operačním systému Mac společnosti Apple naleznete na našem webu superprůvodce macOS Sonoma.
Jak vytvořit osobní hlas v macOS Sonoma
Na první pohled
-
Potřebné nástroje: mikrofon, pokud jej váš Mac nemá -
Potřebné materiály: macOS Sonoma
Nastavení usnadnění
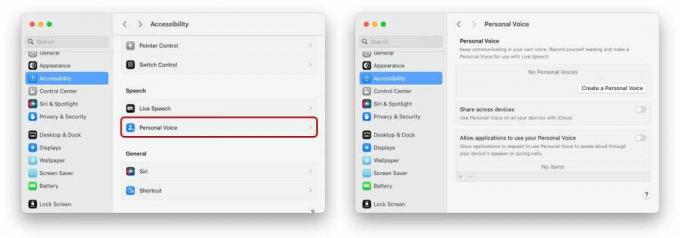
Slévárna
V Nastavení systému klikněte na Přístupnost v levém sloupci. V hlavní části okna přejděte dolů na Mluvený projev sekce a klikněte Osobní hlas.
Tím se otevře Osobní hlas sekce. Klikněte Vytvořte si osobní hlas.
Připravte se na nahrávání
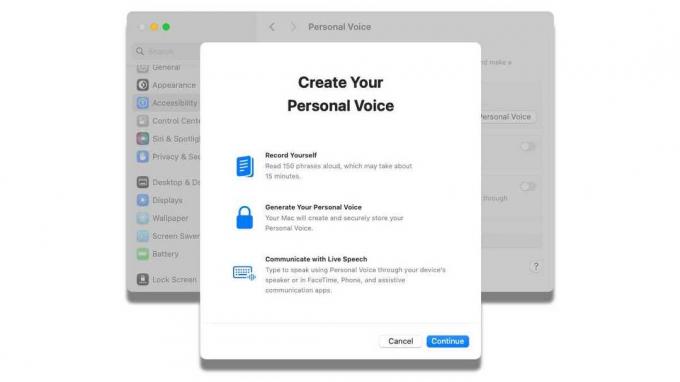
Slévárna
Po zadání uživatelského hesla se zobrazí úvod. Říká vám, že budete muset přednést 150 frází, které budou použity k vytvoření osobního hlasu. Tento hlas pak lze použít ve FaceTime, telefonu a dalších aplikacích. Proces trvá 15 až 20 minut. Klikněte Pokračovat.
Objeví se další úvodní obrazovka, která vám poradí, jak dosáhnout nejlepších výsledků. Nahrávky byste měli provádět na tichém místě, které vytváří velmi málo ozvěny, a měli byste mluvit přirozeně. Pokud potřebujete, můžete relaci zastavit, uložit výsledky a dokončit ji později. Klikněte Pokračovat znovu začít.
Kontrola záznamu
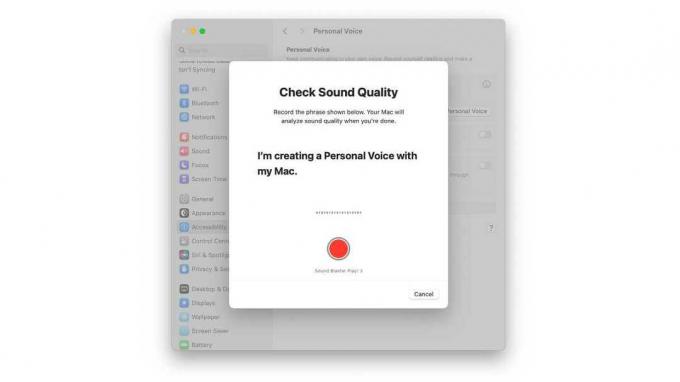
Slévárna
Než začnete nahrávat, musíte zadat název hlasu. Zadejte jej a klikněte Pokračovat.
Nyní Mac zkontroluje kvalitu zvuku. Ve spodní části okna je červené tlačítko nahrávání a štítek, který označuje, ze kterého mikrofonu se nahrává. Pokud to není mikrofon, který chcete, budete muset relaci zrušit a poté přejít do Nastavení zvukového systému a vybrat mikrofon, který chcete použít. Pak se musíte vrátit k prvnímu kroku a začít znovu.
Pokud červené tlačítko ukazuje správný mikrofon, můžete pokračovat. Klikněte na červený kroužek a přečtěte si tučnou frázi. Pamatujte si, že mluvte jako normálně v rozhovoru. Až budete hotovi, proces automaticky zjistí, že jste skončili s hovorem, a postoupí k dalšímu kroku.
Úvahy o nahrávání
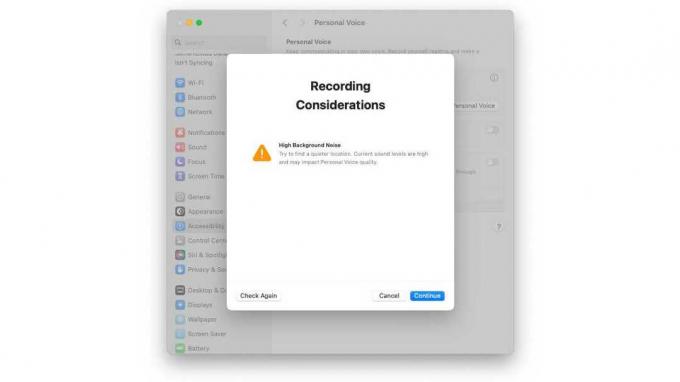
Slévárna
Když dokončíte počáteční nahrávání, Mac jej analyzuje a bude vás informovat, pokud se vyskytnou nějaké problémy. Zde uvedená analýza například říká, že je na pozadí příliš mnoho šumu. Můžete využít této příležitosti k vyřešení případných problémů a poté kliknout Zkontrolovat znovu udělat další test.
Tyto návrhy můžete také ignorovat a orat vpřed. Nebo možná máte v první řadě jasno. V každém případě klikněte Pokračovat pro zahájení procedury.
Udělejte to před nahráním první fráze
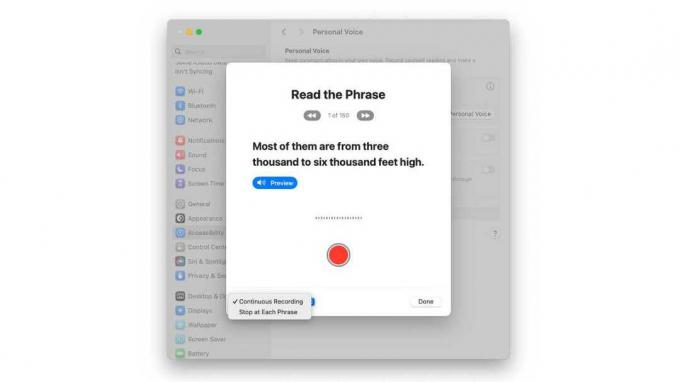
Slévárna
První Přečtěte si frázi objeví se obrazovka, ale ještě neklikejte na červené tlačítko záznamu. Je několik věcí, které byste měli vědět:
- V části Přečíst frázi je indikátor vašeho pokroku. Pokud se chcete vrátit k předchozí frázi, klikněte na levé tlačítko. Kliknutím na pravé tlačítko se posunete v seznamu dopředu.
- Kdykoli můžete kliknout na Hotovo, i když jste si nepřečetli všech 150 frází. Vaše místo ve frontě bude uloženo a vy se můžete vrátit a pokračovat v procesu.
- Modré tlačítko Náhled vám umožní Mac přečíst frázi v případě, že budete mít potíže se čtením. Poté můžete kliknout na červené tlačítko a zopakovat, co jste slyšeli.
- Nastavení v levém dolním rohu vám poskytuje dvě možnosti, které můžete kdykoli nastavit:
- Nepřetržité nahrávání: Po vyslovení každé fráze se automaticky objeví další a nemusíte vůbec mačkat tlačítko nahrávání.
- Zastavte se u každé fráze: Po vyslovení každé fráze se automaticky zobrazí další, ale musíte kliknout na tlačítko záznamu.
Nyní, když víte, co se děje s uživatelským rozhraním, proveďte požadované úpravy.
Začněte nahrávat fráze
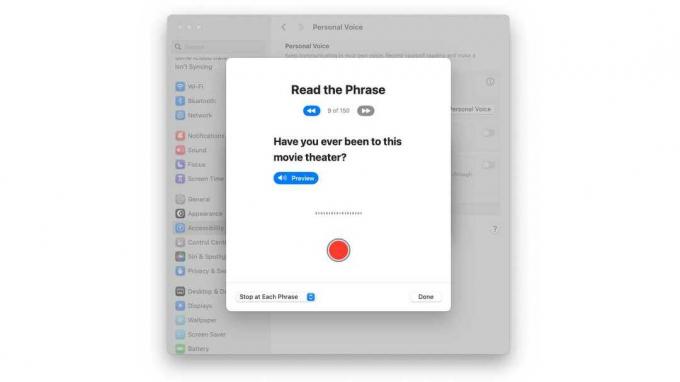
Slévárna
Kliknutím na tlačítko záznamu zahájíte proces. Bude to trvat 15 až 20 minut.
Tip: Pokud čtete frázi, děláte si nepořádek a chcete začít znovu, zastavte se kliknutím na tlačítko nahrávání. Až budete připraveni, klikněte na tlačítko nahrávání a pokračujte v nahrávání.
Jak pozastavit a poté restartovat později
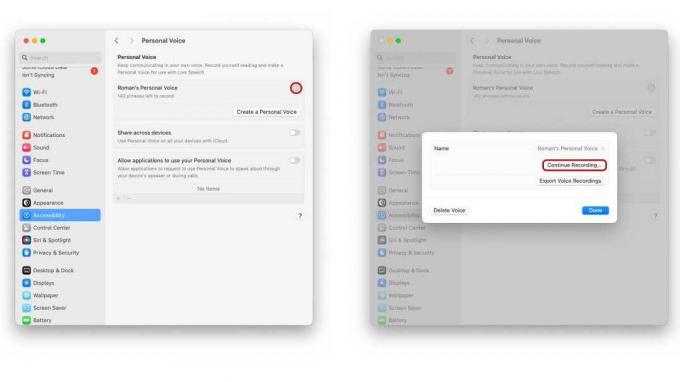
Slévárna
Možná si potřebuješ odpočinout nebo budeš muset jít dělat něco jiného. Chcete-li relaci zastavit, klikněte Hotovo k východu. Chcete-li relaci restartovat, postupujte takto:
- Jít do SNastavení systému > Přístupnost, hledejte Mluvený projev sekce a klikněte na Osobní hlas.
- V části Osobní hlas uvidíte záznam s názvem vašeho osobního hlasu a pod ním je počet frází, které potřebujete nahrát. Klikněte na ikonu „i“ vedle ní.
- Do vyskakovacího okna, které se objeví, zadejte své uživatelské heslo.
- Zobrazí se okno s a Pokračovat v nahrávání knoflík. Klikněte na něj.
Budete muset znovu provést kontrolu kvality zvuku, ale poté bude nahrávání fráze pokračovat a můžete pokračovat v procesu.
Nahrávání je hotovo
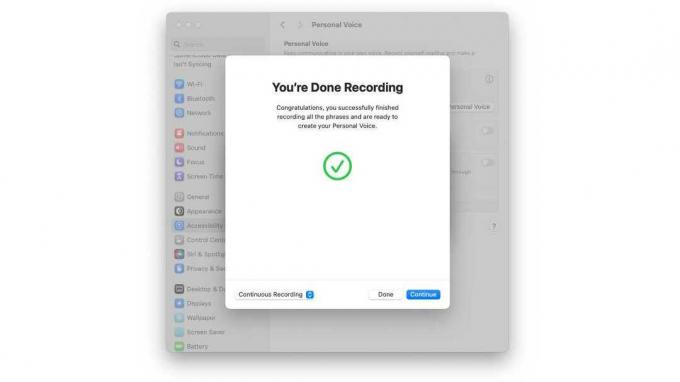
Slévárna
Po vyslovení 150. fráze se dostanete na konec relace. A Nahrávání je hotovo zobrazí se okno a až se poplácáte po zádech, klikněte Pokračovat.
Připravte si svůj osobní hlas
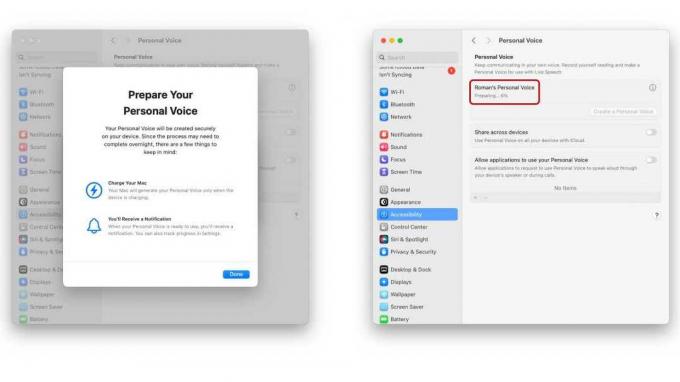
Slévárna
Nyní musí váš Mac začít pracovat – a bude to chvíli trvat, takže pokud používáte MacBook, připojte jej. Až bude Osobní hlas hotový a připravený k použití, dostanete upozornění. Na M1 Pro MacBook Pro to trvalo asi 90 minut.
Klikněte Hotovo k zahájení procesu. Sekce Osobní hlas v Nastavení systému usnadnění zobrazí pokrok dosažený při vytváření vašeho hlasu. Během toho můžete svůj Mac používat k jiné práci, ale neměli byste ho vypínat. Po dokončení procesu bude oznámení o průběhu nahrazeno datem vytvoření.
Nastavení osobního hlasového systému má několik dalších předvoleb k nastavení:
- Sdílejte mezi zařízeními: To umožňuje používat váš osobní hlas na jiných počítačích Mac se systémem macOS Sonoma, iPhonech s iOS 17 a iPadech s iPadOS 17. Otočte tento, pokud to chcete udělat.
- Povolit aplikacím používat váš osobní hlas: Zapnutím této možnosti umožníte aplikacím požádat o použití Osobního hlasu k mluvení nahlas přes reproduktory Macu nebo během hovorů.
Upravte nastavení systému živé řeči
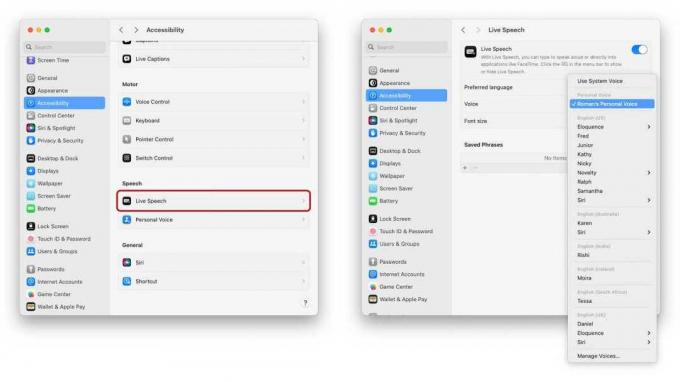
Slévárna
Nyní, když je váš osobní hlas vytvořen, musíte upravit nastavení Macu, abyste jej mohli používat v aplikacích. To se provádí v Živá řeč nastavení,
- Přejděte do Nastavení systému > Přístupnosta poté přejděte dolů na Mluvený projev sekce a klikněte na Živá řeč.
- V Hlas nastavení, klepněte na vyskakovací nabídku. Vyhledejte svůj osobní hlas a vyberte jej.
- Zapněte spínač v horní části pro Živá řeč.
Objeví se pole Type to Speak a můžete zadat nějaký text a stisknout Return pro ukázku vašeho osobního hlasu. Pokud chcete pole skrýt, klikněte na ikonu na liště nabídek, která vypadá jako ikona Živá řeč (klávesnice s mikrofonem v pravém dolním rohu).
Jak používat převod textu na řeč ve FaceTime, macOS
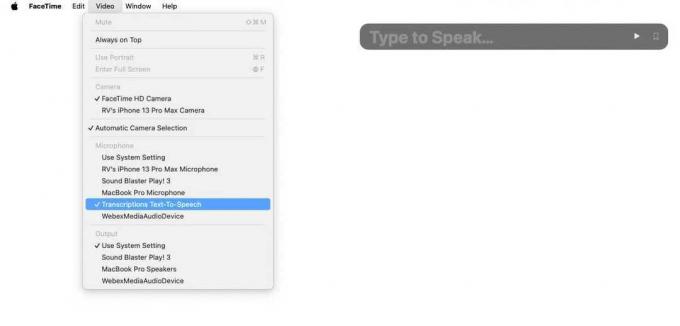
Slévárna
Pokud chcete ve FaceTime používat převod textu na řeč, přejděte na Video v aplikaci FaceTime a vyberte Přepisy Text-To-Speech pod Mikrofon sekce.
Pokud chcete nastavit macOS tak, aby používal Text na řeč pro Mac, přejděte na Nastavení systému > Zvuka poté přejděte dolů na Výstup vstup sekce a klikněte na Vstup. Klikněte na Přepisy Text-To-Speech.
A je to! Měli byste být schopni používat svůj osobní hlas v situacích převodu textu na řeč. Pokud se vám nelíbí, jak zní Osobní hlas, můžete jej smazat a opakovat postup. Dokonce můžete přidat další osobní hlas opakováním postupu.
