Spořič obrazovky iTunes Artwork pokryje vaši obrazovku malými verzemi obalů vašich alb, když je monitor nečinný. Je to vizuálně zajímavé, ale jedním omezením je, že můžete zobrazit pouze osm řad krytů. Pokud máte to štěstí, že máte 30palcový displej, zjistíte, že kryty jsou poněkud velké. Přidáním dalších řádků by se zmenšila velikost zobrazených obalů, ale stránka Možnosti pro spořič obrazovky iTunes Artwork vám umožňuje jít až na osm.
Existuje však řešení. Soubor předvoleb spořiče obrazovky můžete ručně upravit a nastavit libovolný počet řádků. Tento tip je nejjednodušší implementovat, pokud máte Apple Xcode (která zahrnuje aplikaci Property List Editor) nebo Fat Cat Software’s PListEdit Pro nainstalován, ale poskytnu také pokyny k terminálu. Je to také poměrně jednoduchý trik, protože potřebujete změnit pouze jeden řádek v jednom souboru.
Aby to fungovalo, musíte nejprve aktivovat spořič obrazovky iTunes Artwork a nastavit jeho možnosti. Spusťte System Preferences, zvolte Desktop & Screen Saver, klikněte na záložku Screen Saver a poté klikněte na iTunes Artwork ve sloupci Screen Saver. Nyní klikněte na tlačítko Možnosti a změňte počet zobrazených řádků a klikněte na OK. Ukončete Předvolby systému. Tyto kroky jsou nezbytné, abyste se ujistili, že existuje soubor předvoleb, který je třeba upravit. Zpět ve Finderu přejděte do složky Knihovna vašeho uživatele -> Předvolby -> ByHost. Zde byste měli vidět soubor s názvem asi takto:
com.apple.screensaver.iTunesArtwork.0037d20491cc.plist
Řetězec znaků mezi iTunesArtwork a plist se bude na vašem počítači lišit, ale zbytek by měl být stejný. Co se stane dále, závisí na tom, zda používáte Editor seznamu vlastností (nebo PListEdit Pro) nebo Terminál.
Editor seznamu vlastností / PListEdit Pro
I když se tyto programy mírně liší ve své implementaci, jsou dostatečně podobné, aby je bylo možné považovat za stejné. Poklepejte na soubor iTunesArtwork ve Finderu a měl by se spustit program editoru seznamu vlastností. Klikněte na trojúhelník vedle Kořen a poté dvakrát klikněte na číslo ve sloupci Hodnota u položky „Řádky“. Nastavte toto číslo na libovolné číslo, ačkoli čím větší ho uděláte, tím déle bude spuštění spořiče obrazovky trvat. Navrhuji, aby byl menší než 16 nebo tak nějak, pokud nemáte jeden z těch krásných 30" LCD. Po změně čísla vyberte Soubor -> Uložit a ukončete editor.
Terminál
Otevřete okno Terminálu tak, abyste jej mohli vidět současně s oknem Finder. V Terminálu zadejte cd ~/Library/Preferences/ByHost a stiskněte Return. OS X ukládá své preferenční soubory v binárním formátu, takže jej musíme nejprve převést do ASCII. Udělejte to zadáním tohoto příkazu:
plutil -convert xml1 com.apple.screensaver.iTunesArtwork.0037d20491cc.plist
Upravte název souboru tak, aby odpovídal názvu vašeho konkrétního souboru, samozřejmě. Jakmile je to hotovo, je čas soubor upravit. piko je jednoduchý textový editor, a to je to, co použiji pro tyto pokyny – klidně to použijte vi, emacsnebo vámi zvolený editor. (Všimněte si, že to můžete provést také v editoru GUI, jako je TextWrangler nebo dokonce TextEdit.) Chcete-li otevřít soubor pro úpravy, zadejte tento příkaz a stiskněte Return:
pico com.apple.screensaver.iTunesArtwork.0037d20491cc.plist
Nyní byste měli na obrazovce vidět něco takového:
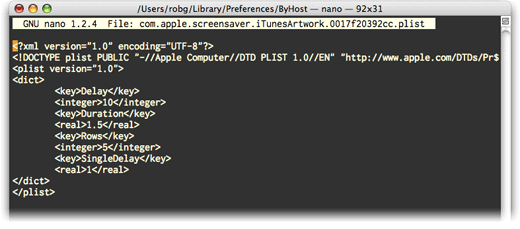
Pomocí kláves se šipkami přejděte dolů na řádek pod tím, který čte 5 na mém snímku obrazovky). Zadejte počet řádků, které chcete místo toho zobrazit, a stisknutím kláves Control-O soubor uložte. Až budete vyzváni k zadání názvu souboru, stiskněte klávesu Return a poté stiskněte Ctrl-X pro ukončení piko.
Posledním krokem je převést soubor plist zpět do binárního režimu; udělej to pomocí tohoto příkazu:
plutil -převést binární1 com.apple.screensaver.iTunesArtwork.0037d20491cc.plist
I když to není nezbytně nutné, vždy je nejlepší vrátit věci tak, jak jste je našli!
Vyzkoušejte to
Znovu otevřete panel Předvolby systému Desktop & Screen Saver, přepněte se na kartu Screen Saver a klikněte na Test. Budete muset chvíli počkat, než se vaše obaly iTunes načtou, ale jakmile to uděláte, měli byste vidět spořič obrazovky se zadaným počtem řádků.
Pokud vás unavují další řádky, je vrácení změn jednoduché: stačí kliknout na Možnosti a pomocí posuvníku vybrat počet řádků. Pokud tak učiníte, přepíší se vaše ruční změny a váš spořič obrazovky se vrátí do normálu.
