Dejte dohromady své PDF
Jak mohu zkombinovat dva nebo více souborů PDF?—Wally Eater
Můžete to udělat s Adobe Acrobat 7.0 Standard – a utratit 299 dolarů za toto privilegium – ale existují méně nákladné alternativy. Pokud jste typ kutilů, můžete toho dosáhnout Automat. Pokud dáváte přednost hotovému řešení s více možnostmi, vyzvedněte si zdarma kopii Monkeybread Software Kombinace souborů PDF 2.1. Stačí spustit nástroj a umístit soubory PDF, které chcete zkombinovat, do jeho hlavního okna.
Dokumenty můžete v seznamu přetáhnout nahoru nebo dolů a umístit je do výsledného souboru. Až budete hotovi, klikněte na Sloučit PDF. Všimněte si, že pokud kombinujete PDF orientované na šířku a na výšku, koledujete si o potíže – při tisku budou části PDF oříznuty. Pokud je to možné, přeformátujte své soubory, aby se všechny tiskly stejným způsobem.
Zacházení s duplikáty
Jak zjistím, které seznamy skladeb iTunes obsahují určitou skladbu? — Joe Feil
V nejnovějších verzích Apple iTunes klikněte na skladbu se stisknutou klávesou Ctrl a ze zobrazené kontextové nabídky vyberte Zobrazit v seznamu skladeb. Výsledná podnabídka zobrazí seznam všech seznamů skladeb, které obsahují danou skladbu.
Můžete použít inteligentní seznam stop, který vám pomůže najít skladby, které se objevují ve více seznamech stop. Vytvořte například seznam stop Smart (Soubor: Nový seznam stop Smart) a nastavte jej na Shoda se všemi následujícími Podmínky a poté přidejte tyto podmínky: Seznam skladeb je hudba 90. let, seznam skladeb není Beatles, seznam skladeb je 30 GB Výběr 5G. Výsledný seznam stop zobrazí pouze stopy nalezené ve všech třech těchto seznamech stop (viz „Řadit chytřeji“).
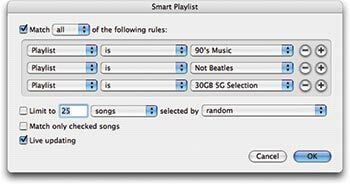 |
Řadit chytřeji Inteligentní seznam skladeb, jako je tento, dokáže najít skladby, které se objevují ve více seznamech skladeb. |
Pokud chcete k duplikátům zaujmout přísnější přístup, zvolte Upravit: Zobrazit duplicitní skladby. V seznamu, který se objeví, pak můžete proplést stopy a odstranit ty, které považujete za zbytečné. Všimněte si, že některé nejsou ve skutečnosti duplikáty – jedna stopa může být živá nahrávka konkrétní melodie, zatímco jiná může být studiová verze. Podívejte se na sloupec Album a zjistěte, zda se ve skutečnosti nejedná o jinou skladbu.
Další možností je Doug Adams a Charlie Strauss's Corral iTunes Dupes 1.0 (volný, uvolnit). Dokáže mimo jiné rozeznat rozdíl mezi studiem a živou skladbou a hodí duplikáty do seznamu skladeb Dupes, abyste je mohli protřídit.
Mac 911 vůbec nejkratší odpověď
Rád bych se svým novým Power Macem používal svou starší menší klávesnici iMacu, protože mi chybí místo na stole. Problém je v tom, že neexistuje způsob, jak otevřít dveře SuperDrive, protože na numerické klávesnici iMacu není tlačítko Eject. Vím, že mohu kliknout na disk již v SuperDrive a přetáhnout jej do koše, podržet tlačítko myši při spouštění a tak dále. Ale co když v mechanice ještě není žádný disk? Existuje nějaké řešení? — Larry Kidd
Stiskněte a podržte klávesu F12.
iPhoto fixace
Jak mohu najít a opravit nebo odstranit poškozené soubory obrázků ve své knihovně iPhoto? — Rene Linda Lopez
Začněme umístěním vašich souborů. Ve výchozím nastavení je iPhoto 6 (součást Apple's iLife '06, $ 79) ukládá vaše obrázky zde: vaší uživatelské složce /Obrázky/Knihovna iPhoto/Originály/ rok / Číslo role. The rok je rok, kdy jste importovali fotografie, a Číslo role je číslo iPhoto přiřazené roli – například role 143. Pokud jste upravili nějaké obrázky, najdete upravené verze v vaší uživatelské složce /Obrázky/ Knihovna iPhoto/Upraveno/ rok / Číslo role.
S iPhoto 6 však není nutné obrázky ukládat tímto způsobem. Přejděte na iPhoto: Preferences a klikněte na Advanced. Zde můžete zakázat možnost Kopírovat soubory do složky knihovny iPhoto při přidávání do knihovny. Udělejte to a vaše obrázky zůstanou tam, kde jsou, ve struktuře, kterou jste vytvořili.
V předchozích verzích aplikace iPhoto najdete své obrázky takto: vaší uživatelské složce / Obrázky/Knihovna iPhoto/ rok / Měsíc / den, kde rok / Měsíc / den by bylo něco ve stylu 2006/05/28 (představující například obrázky vytvořené 28. května 2006). Pokud jste upravili nějaké obrázky vytvořené ten den, najdete upravené verze ve složce s datem a původní obrázky ve složce s názvem Originály.
Nyní, když víte, kde jsou soubory, pojďme se podívat na ty, které mohou být poškozené. Pokud je štěstí na vaší straně, poškozený obrázek je ten, který jste upravili. V takovém případě můžete vybrat poškozený obrázek v iPhoto a vybrat Fotky: Vrátit k originálu. Pokud iPhoto selže, můžete zkusit znovu importovat původní obrázek ze složky, ve které je uložen.
Ale než hodím obrázky, které se nebudou chovat, pokusím se je otevřít v jiné aplikaci. Například některé soubory JPEG, se kterými pracuji, se odmítají otevřít v náhledu Apple, ale otevřou se v Adobe Photoshopu. Pokud můžete úspěšně otevřít obrázek v jiné aplikaci, použijte příkaz Uložit jako a vytvořte novou kopii.
I když se obrázek neotevře kvůli lásce nebo penězům, nemáte úplně smůlu. Stále máte jeho malou kopii – miniaturu. V iPhoto 6 to najdete zde: vaší uživatelské složce /Obrázky/Knihovna iPhoto/Data/ rok / Číslo role. V dřívějších verzích aplikace iPhoto jsou miniatury ve složce Thumbs složky s datem. Tento obrázek je malou útěchou, já vím, ale v případech, kdy jste ztratili střelu, kterou si ceníte, může být lepší než nic.
Stále nejste spokojeni? Pokud jste krysa, která moc nefotí, zkontrolujte své paměťové karty, zda jste tam nenechali kopii obrázku. Nebo pokud máte video iPod, možná jste si na něj uložili kopii. Pokud jste povolili možnost Zahrnout fotografie v plném rozlišení v části Fotografie na panelu předvoleb iPodu, považujte se za požehnané.
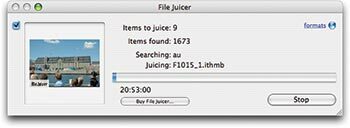 |
Šťavnaté fotky File Juicer dokáže extrahovat vaše vzácné (i když v nízkém rozlišení) fotografie z barevného iPodu. |
Pokud ano, stačí se prohrabat ve složce Fotografie v iPodu a najít svůj obrázek. Pokud jste tuto možnost nepovolili, můžete použít software Echo One Odšťavňovač souborů (9 $) pro extrahování obrázků v nižším rozlišení z barevného iPodu (viz „Šťavnaté fotografie“).
Barevnější TextEdit
K psaní dlouhých bloků textu pro e-mailové zprávy a pro komentáře na fóru používám Apple TextEdit. Oči mi trochu stárnou a zjišťuji, že je bolí z toho zářivě bílého pozadí. Existuje způsob, jak změnit barvu pozadí na něco méně oslnivého? — Jack Howard
Zvolte Formát: Písma: Zobrazit písma. Ve výsledné paletě Písmo klikněte na čtvrtou ikonu zleva v horní části okna (tu s ikonou malé stránky). Zobrazí se paleta Barvy, kde si můžete vybrat novou barvu pozadí (viz „Barevnější paleta“).
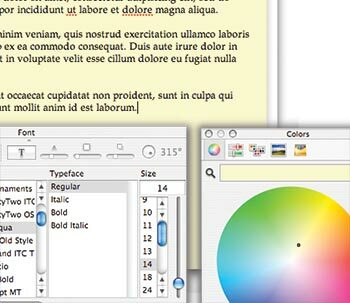 |
Barevnější paleta Paleta Písmo je klíčem k barevným pozadím v dokumentech TextEdit. |
Výběr spouštěcího svazku
V únoru 2006 Mac 911, pod Připraveni na nejhorší, mluvíte o použití jednotky FireWire ke spuštění počítače Mac. Jak mohu vybrat tuto jednotku, když nemohu spustit Mac? — Dick Larson
Když spouštíte Mac, podržte (a stále držte) klávesu Option. Když tak učiníte, objeví se fialová obrazovka Startup Manager s ikonami všech zaváděcích svazků připojených k vašemu Macu. Váš FireWire disk bude jedním z nich (samozřejmě za předpokladu, že jste na tento disk nainstalovali OS X).
Poté může dojít k dlouhé prodlevě, zatímco OS prohledává váš Mac a hledá zaváděcí svazky. Když vám to váš Mac dovolí, klikněte na tuto jednotku a klikněte na ikonu šipky vpravo; Mac se spustí z jednotky FireWire. (Tato funkce byla představena u iMacu [načítání slotu], iBooku, PowerBooku [FireWire], Power Macu G4 [AGP grafika] a Power Mac G4 Cube, takže tato technika funguje pouze s těmito a novějšími modely Mac.)
Více o knihovnách iPhoto
Moje knihovna iPhoto byla přetížena více než 3 000 fotografiemi z mého dokumentu o digitálním životě. Co opravdu chci udělat, je odstranit skupiny fotografií a uložit je na zálohovací jednotku nebo CD. Můžete mi dát bezpečnou metodu, jak to udělat? — Přes internet
Trik, jak toho dosáhnout, je použít chytré album. Chcete-li začít, najděte nějaký způsob, jak identifikovat obrázky, které chcete archivovat a poté odstranit z knihovny. Pokud byste chtěli archivovat starší obrázky, je to hračka. Stačí vybrat Soubor: Nové inteligentní album a nakonfigurovat výsledný list tak, aby četl Datum je před X, kde X je datum, které jste určili jako dělicí čáru mezi fotografiemi, které si chcete ponechat na Macu, a těmi, které chcete archivovat. iPhoto vytvoří chytré album obsahující fotografie, které budete archivovat.
Pokud chcete archivovat fotky podle obsahu, budete muset najít jiný způsob, jak je seřadit. Jedním ze způsobů je použití hodnocení a druhým pomocí klíčových slov. Chcete-li skupině fotografií přiřadit hodnocení, vyberte fotografie, které budou archivovány, a poté klikněte s klávesou Control a vyberte požadované hodnocení z příkazu Moje hodnocení v kontextové nabídce. (Toto není dobrý způsob, pokud pravidelně hodnotíte své obrázky, protože některé, které nechcete archivovat, pravděpodobně skončí ve směsi.)
Chcete-li k dávce fotografií přiřadit klíčová slova, vyberte tyto fotografie a klikněte na ikonu klíčového slova (malá ikona klíče) v levé dolní části okna iPhoto a přetáhněte fotografie na požadované klíčové slovo přiřadit. Pokud zde žádné vhodné klíčové slovo není, vytvořte si vlastní výběrem iPhoto: Předvolby, kliknutím na kartu Klíčová slova ve výsledném okně, kliknutím na znaménko plus (+) a zadáním a klíčové slovo.
Nyní vytvořte chytré album na základě tohoto klíčového slova nebo hodnocení. S fotografiemi v inteligentním albu vyberte toto album a zvolte Share: Burn (nazývané Burn Disc ve verzích iPhoto před verzí 6). Budete vyzváni k vložení prázdného disku. Až budete připraveni, klikněte na Vypálit a iPhoto vypálí vaše fotografie na prázdný disk nebo disky.
Pokud jsou pro vás tyto fotografie cenné, doporučuji je zálohovat více než jednou – a na jiná média než CD-R nebo DVD-R. Příkaz Export v nabídce Share umožňuje uložit soubory na pevný disk. Nevěřím, že CD-R a DVD-R jsou média „navždy“, jak se tvrdí.
Když jsou vaše fotografie bezpečně archivovány, můžete je nyní odstranit ze své knihovny iPhoto. Chcete-li tak učinit, vyberte všechny fotografie ve vaší chytré složce a zvolte Fotky: Přesunout do koše. Vaše fotografie budou umístěny do koše aplikace iPhoto. Chcete-li je smazat z disku (a jste si opravdu, ale opravdu jisti, že jste je zálohovali správně, ano?), klikněte se stisknutou klávesou Control na položku Koš iPhoto v seznamu Zdroj a vyberte Vysypat koš.
Otázka pustého ostrova
Ti z nás, kteří jsou známí svou oddaností Macu, dostávají často otázku na Pouštní ostrov. Víte, co tím myslím: „Kdybyste uvízli na pustém ostrově se svým PowerBookem (nebo brzy MacBookem Pro), které aplikace byste chtěli mít u sebe?
Zdá se mi, že kdybyste byli skutečně opuštěni, pravděpodobně byste použili svůj notebook k mlácení chlupatějších druhů kokosu. Rád bych tedy navrhl realističtější scénář: Řekněme, že jste právě vymazali disk svého PowerBooku, protože jste z toho nevolní a unavení. aplikace se náhle ukončí, váš pevný disk je plný věcí, které jste nashromáždili za poslední dva roky, a zdá se, že se vše hýbe tak pomalu. Které aplikace byste po instalaci Mac OS nainstalovali, aby byl váš notebook připraven na hlavní vysílací čas?
Prostě jsem byl v té pozici. Zde jsou aplikace a nástroje, které jsem nainstaloval, abych vrátil můj PowerBook k produktivitě.
• Apple iLife '06 (79 $): Mac není Mac bez kopie iLife.
• Microsoft Office 2004 (399 $): Kancelář je standardem pro kanceláře a ta moje není výjimkou. Moji redaktoři požadují Word, a dokud Apple’s Mail nenabídne robustnější sadu pravidel, zůstanu u Entourage.
• Apple iWork '06 (79 USD): Téměř ve všech ohledech se iWork nevyrovná Microsoft Office. Hlavní výjimkou je Keynote, díky které PowerPoint vypadá naprosto primitivně.
• BBEdit od Bare Bones Software (199 $): Nyní, když dělám spoustu práce na webu, je BBEdit nezbytný nástroj pro vytváření a formátování mých věcí.
• DragThing společnosti TLA Systems (29 $): Nepamatuji si, kdy jsem naposledy použil Apple's Dock. Existuje spousta skvělých alternativ Docku pro Mac a tuto preferuji.
• SnapzProX od Ambrosia Software (filmové vydání, 69 $; edice pouze pro statické snímky, 29 $): Neexistuje lepší nástroj pro zachycení statických a pohyblivých obrazovek.
• Firefox od Mozilly (zdarma): Safari je naprosto skvělý prohlížeč, ale preferuji Firefox s několika vybranými rozšířeními z webu vývojářské komunity Mozilla – konkrétně Greasemonkey (zdarma; macworld.com/1126) a Flashblock (zdarma; macworld.com/1127).
• Panic's Transmit (30 USD): Když potřebuji přesunout soubory na a ze stránky File Transfer Protocol (FTP) mého vydavatele knihy, udělám to pomocí Panic's Transmit. Pouze Apple vytváří rozhraní více podobné Macu.
Tip měsíce
Oklamaný „sledovač“: Když lidé navštíví VersionTracker.com nebo MacUpdate.com při hledání aktualizací softwaru často čekají, až se načte domovská stránka, zadají klíčové slovo, počkají, až se zobrazí stránka s přístupy, kliknou na požadovaný přístup a poté dorazí k požadované aktualizaci.
Mnohem rychlejší přístup je provést vyhledávání ve vyhledávacím poli Google Safari. Stačí zadat klíčové slovo plus
versiontrackernebo
macupdate-například,
versiontracker ruční brzdy. Když stisknete return, Google vám zobrazí hity. První odkaz je obvykle ten, který hledáte. Klikněte na něj pro aktualizaci.— Gabriel Dorado
Pokud chcete výsledky dále zúžit, napište
klíčové slovo web: www.sitename.com(nahrazuje
klíčové slovos věcí, kterou hledáte, a
jméno stránkys názvem konkrétního webu, který chcete prohledávat). S tímto vzorcem bude Google vracet výsledky pouze z tohoto webu.—Ed.
[ Autorem je vedoucí redaktor Macworld Christopher Breen Tajemství iPodu a iTunes, páté vydání, a Kapesní průvodce iPod a iTunes (Peachpit Press, 2005). ]
