Sítnice vašeho MacBooku nebo iMacu je připojena k segunda pantalla. Eso está muy bien si tienes una pantalla de repuesto, o el dinero en efectivo para una pantalla adicional, pero ¿qué pasa si no la tienes? Používáte svůj iPad jako jiný monitor? La respuesta es, sí puedes.
De hecho, ha sido algo que se podía hacer a través de software de terceros durante algún tiempo, ale Apple finalmente está haciendo posible hacerlo a través de macOS gracias a su nový operační systém Catalina.
¡Sigue leyendo pro šavli jako s iPadem jako pro váš Mac!
Sidecar v systému macOS Catalina
Se systémem macOS Catalina, který je k dispozici ve finále roku 2019, můžete svůj iPad používat jako další kalhoty pro Mac, můžete se odrážet od moře nebo ze všech stran, které jsou v jeho blízkosti.
Esto será posible gracias a una nueva herramienta llamada Sidecar. Gracias a ella, připojte se k iPadu directamente al Mac, k připojení k bezdrátovému připojení Bluetooth a Continuidad (dentro de un rango de 10 metros).
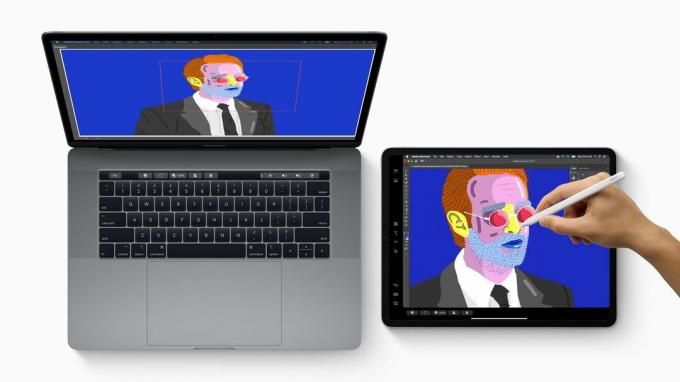
Lo que necesitarás:
- Z Mac ejecutando macOS Catalina. (La Mayoría de Macs posteriores a pueden ejecutar Catalina z roku 2012).
- Vyjmutí iPadu iPadOS 13 (abajo te Mostramos la Lista Completa)
- Je nutné zahájit relaci na misma cuenta de iCloud a el Mac a el iPad.
- Tendrás que estar a menos de 10 metros de tu Mac si te conectas de forma inalámbrica.
Los iPads que funcionan with Sidecar son:
- 12,9 pulgadas iPad Pro
- 11pulgadový iPad Pro
- iPad Pro 10,5 pulgadas
- iPad Pro 9,7 pulgadas
- iPad (6ª generace)
- iPad (5ª generace)
- iPad mini (5ª generace)
- iPad mini 4
- iPad Air (3ª generace)
- iPad Air 2
Paso a paso: utiliza tu iPad de segunda pantalla en tu Mac
Una que que Catalina a iPadOS 13 hayan sido lanzados -o si estás ejecutando las beta-soubory conectar to iPad and the Mac will like this pass:
Paso 1. Připojte se k iPadu pomocí nákladního kabelu (si tienes los puertos necesarios en tu Mac), nebo dvakrát, připojíte se přes Bluetooth a připojíte se k 10 metrem Mac. (Hasta que podamos probar esta característica a fondo no podemos estar seguros, pero nos imaginamos que estar conectados directamente podría significar que hay menos retraso).
Paso 2. Para conectarte, simplemente haz clic en el icono de AirPlay a el menu de la parte superior derecha de la pantalla. (Es un cuadrado con un triángulo).
Paso 3. Deberías ver tu iPad en la lista. Selectcionalo y una extensión de la pantalla de tu Mac aparecerá en la pantalla del iPad.
Paso 4. Přednostní odrazy na pantalla pro Mac a na iPad, na používání iPadu jako na další pantalla, haz clic en el nuevo icono de pantalla que aparecerá en el menu (que habra sustituido al icono de AirPlay).
Paso 5. Cambia de uso como pantalla separada a una pantalla de espejo incorporada en la retina. También habra una nueva sección de Sidecar en las ‚Preferenceias del Sistema‘ junto a ‚Pantallas‘.
Puede que también te interese saber cuáles son los mejores monitory a kalhoty pro Mac.
Má charakter Sidecar
Cuando Sidecar llegue a Catalina, los que puedan utilizar la noeva función tendrán k portunidad de algunas de sus fantástices funciones. Zahrnuje:
- Jednotlivá tlačítka pro přenosné zařízení a iPad, s mnoha funkcemi pro ovládání panelu jsou aktuální pouze k dispozici na MacBooku Pro pro jiné Mac.
- También podrás utilizar la función de pantalla tactil de la pantalla del iPad de další maneras, esta la la primera vez que se puede controlar el macOS and través de una pantalla tactil.
- Esta función significa esencialmente que podrás usear aplicaciones Mac en tu iPad, aunque no se ejecutarán en el iPad en sí.
- Použijte svůj iPad jako grafickou tabletu pro Mac. (A continuación especificamos qué iPads funcionarán con esta función).
Los siguientes iPads pueden ser usados como tabletas graficas en Catalina:
- 12,9palcový iPad Pro
- 11palcový iPad Pro
- 10,5palcový iPad Pro
- 9,7palcový iPad Pro
Používáte iPad, co se týká Cataliny?
Sin embargo, no tienes que esperar a que Catalina se lance. Hay herramiens que te povolení používat váš iPad jako monitor pro váš Mac a je to moment. Vysvětlení má a pokračování:
Co potřebujete?
- Odpojte kabel Lightning a USB
- Z iPadu
- Un Software jako Duet Display, iDisplay a AirDisplay.
- Un Mac con macoS 10.13.3 or anterior – desafortunadamente 10.13.4 rompió algunas de las funcionalidades de DisplayLink en las que se basan estas aplicaciones.
Možné problémy při používání iPadu jako samostatného krytu
Různé aplikace využívající technologii grafiky DisplayLink USB, které lze snadno použít pro připojení a připojení přes USB, Ethernet a Wifi.
Odstranění, macOS 10.13.4 propracované DisplayLink – a pro tyto aplikace jako Duet Display a přední nabídka není funkční a je nainstalována v aktualizaci High Sierra.
Puede que todavía sea posible use el iPad como pantalla, pero solo en modo clonación. Dále doporučujeme stažení ovládacích prvků DisplayLink 4.3.
Jako použití Duet Display
En este ejemplo estamos usando Duetový displej, que fue desarrollado por un equipo de ex ingenieros/as de Apple. Duet Display te permite usar la tableta como una segunda pantalla no solo en tu Mac, sino también en tu PC.
Duet Display je k dispozici s omezenou kompatibilitou s funkcí, která není povolena a není povolena pro macOS. Esto significa que no tienes que pasar el tiempo moviendo el ratón entre las dos pantallas, lo que resulta especialmente laborioso cuando se utiliza un trackpad y, de nuevo, permite a los usuarios ser más productivos.
Nejjednodušší konfigurace pro pantallu Duet pro použití s iPad Pro (nebo pro pohodlnější nebo pro iPad nebo iPhone) jako pro tento pantal pro Mac nebo PC.
Pokračování předchozího obecného popisu používání iPadu Pro jako další pantalla s použitím pantalla Duet, s pokyny pro další podrobnosti a pokračování:
- Na iPadu Pro, přes App Store a instalaci Duet Display (aktuální cena 10,99 €). Jedná se o univerzální aplikaci, která je často k dispozici pro použití na iPhone.
- Na Macu nebo PC navštivte stránka webu Duet Display a stáhněte si aplikaci Duet pro Mac/Windows.
- Instalace doplňkové aplikace Duet pro Mac nebo PC. Este es un paso importante, ya que la applicación complexaria dovoluje tu iPad y a tu Mac “conectarse”. Sigue las instrucciones de instalación y reinicia tu Mac para completar la instalación.
- S iPadem Pro, s aplikací Duet Display a připojením a pro Mac nebo PC s kabelem Lightning (s kabelem s 30 klíči, který je použit s iPadem).
- El iPad Pro debería ser reconocido por la applicación komplementaria de Duet, y tu escritorio debería extenderse ahora a través de las dos pantallas. Los ajustes de calidad se pueden controlar a través de la applicación komplementaria de Duet en tu Mac o PC para ofrecer graficos más altos, frecuencias de aktualizační más suaves atd. y para desconectar la pantalla, simplemente cierra la applicación en tu iPad.
