Лесно е да приключите с множество iCloud акаунти. Може да приключите с използването на различни акаунти за различни цели или набори от машини и искате да консолидирате получаването на имейл за всички тях. Apple не предлага очевиден начин за добавяне на iCloud акаунти само за имейл в приложението Mail. (Всяко приложение на трета страна го прави лесно.) Това е така, защото Apple ви насочва да изберете iCloud като тип акаунт в процес на настройка и едва след това ви предупреждава, че след това акаунтът ще бъде използван за всичките ви цели на iCloud, не само електронна поща.
Има начин да го направите, който изисква използването на парола за конкретно приложение, което е терминът на Apple за парола, използвана изключително за достъп до имейл, календар и контакти. Този тип парола се изисква, тъй като цялото друго синхронизиране е заключено в защитените и частни услуги на iCloud.com. Имейлът, календарът и контактите разчитат на индустриалните стандарти и е обичайно да се използват приложения на трети страни с тях. (Ето и защо
Разширената защита на данните на Apple за iCloud не може да защити тези елементи с помощта на криптиране от край до край.)Моля обърнете внимание:
- Вие не мога добавете iCloud акаунт, който вече се използва на вашето устройство чрез този метод - трябва да активирате обикновен iCloud имейл за това.
- Можете да използвате само основния си адрес. За да намерите това, влезте в iCloud.com с акаунта, изберете уеб приложението Mail и след това щракнете върху иконата Настройки (зъбно колело). Под Основен адрес ще видите имейл адреса, който трябва да използвате по-долу.
Ето как да заобиколите привидното блокиране на Apple и да добавите iCloud акаунти за имейл във вашето приложение Mail.
- Започни от appleid.apple.com с акаунта, който искате да добавите само за имейл.
- След като влезете, щракнете Вход и сигурност ако не е маркирано, докоснете Пароли за конкретно приложение в долната част на набора от опции.
- Ако видите бутона „Генериране на парола за конкретно приложение“, щракнете върху него; трябва да видите това само ако не сте създали един от тези видове пароли преди.
- Щракнете върху бутона плюс (+) вдясно от етикета Пароли.
- Въведете описателно име, за да ви напомня по-късно защо сте добавили тази парола, и щракнете Създавайте.
- Може да бъдете подканени с Влезте с парола. Ако е така, щракнете върху този бутон и следвайте стъпките, необходими, за да се върнете тук. Може също да бъдете подканени просто да въведете паролата си за Apple ID и да щракнете продължи.
- Apple създава парола в диалогов прозорец, който гласи: „Вашата парола за конкретно приложение е:
aaaa-aaaa-aaaa-aaaa”—четири набора от четири малки букви, разделени с тирета. Копирайте го или го запишете, като веднъж щракнете Свършен, не може да бъде възстановена. Трябва да създадете нов. - Кликнете Свършен.
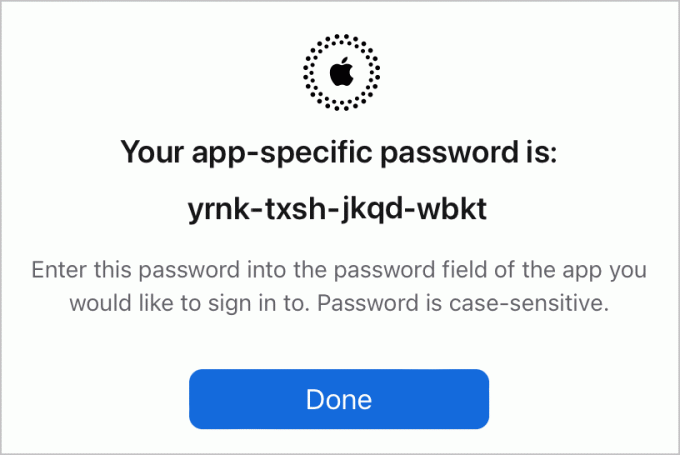
Копирайте паролата за конкретно приложение, генерирана на сайта на Apple ID.
Леярна
Сега можете да настроите Mail.
В macOS:
- Стартирайте Mail.
- Избирам Поща > Настройки/Предпочитания и щракнете върху Сметки бутон.
- Щракнете върху бутона плюс (+) в долния десен ъгъл на прозореца.
- Изберете Друг акаунт за поща и щракнете продължи.
- Въведете името на своя имейл акаунт в iCloud в полето Имейл адрес и паролата за конкретно приложение в полето Парола. Кликнете Впиши се.
- Пощата няма да може да провери какво сте въвели, но това се очаква. В диалоговия прозорец, който се появява, въведете вашия iCloud адрес Потребителско име. в Входящ пощенски сървър въведете точно
imap.mail.me.comи в Сървър за изходяща пощаsmtp.mail.me.com(без последващи периоди). Кликнете Впиши се. - Може да ви бъде казано по пощата „Не може да се потвърди името или паролата на акаунта“; щракнете Следващия.
- Сега трябва да видите диалогов прозорец „приложения“, в който са отметнати Mail и Notes. (Можете да изберете да премахнете щракването върху Бележки, ако не искате да ги синхронизирате.) Щракнете Свършен.
- Може да бъдете подканени още веднъж за същата парола.
- В Акаунти вече можете да посетите отново и да дадете полезно име на акаунта, който сте добавили, в полето Описание в изгледа Информация за акаунта за този акаунт.

Въведете информация за вход в Поща за macOS (вляво) или Настройки в iOS/iPadOS (вдясно).
Леярна
В iOS/iPadOS:
- Отидете на Настройки > поща > Сметки.
- Докоснете Добавяне на профил.
- Докоснете други.
- Докоснете Добавяне на имейл акаунт.
- Въведете подробностите в полетата, които се показват, като не забравяте да използвате името на имейл акаунта в iCloud и паролата за конкретното приложение.
- Докоснете Следващия.
- Може да ви кажат, че сървърите не отговарят. Ако е така, докоснете. Добре.
- Докоснете Име на хост под Сървър за входяща поща и въведете
imap.mail.me.comи след това под Име на хост под Сървър за изходяща поща влизамsmtp.mail.me.com(без последващи периоди). Докоснете Следващия. - В екрана, озаглавен IMAP, се уверете, че пощата е активирана, и докоснете Запазване.
Ако срещнете проблеми, открих при тестването, че трябваше само да повторя стъпките, за да постигна успех - понякога настройките не „вземаха“ първия път, но идентичните записи работеха втория път.
Можете да използвате информацията по-горе, за да настроите iCloud имейл с всяко приложение за имейл на трета страна. След като сте настроили, вашият свързан имейл акаунт в iCloud ще работи в рамките на Mail или приложение на трета страна точно като имейла на основния ви акаунт в iCloud.
Тази статия за Mac 911 е в отговор на въпрос, изпратен от читателя на Macworld Стив.
Попитайте Mac 911
Съставихме списък с въпросите, които ни задават най-често, заедно с отговори и връзки към колони: прочетете нашите супер често задавани въпроси за да видите дали вашият въпрос е покрит. Ако не, ние винаги търсим нови проблеми за решаване! Изпратете имейл на [email protected], включително екранни снимки, ако е подходящо, и дали искате да се използва пълното ви име. Не всеки въпрос ще получи отговор, ние не отговаряме на имейли и не можем да предоставим директни съвети за отстраняване на неизправности.
