Едно нещо, което е наистина хубаво в OS X, е лекотата, с която можете да персонализирате поне някои аспекти на повечето приложения. Не харесвате определена цветова схема? Намирате определен звук за досаден, без да можете да го деактивирате в предпочитанията на приложението? Просто модифицирайте обидните елементи сами! В дните преди OS X модифицирането на приложение изискваше ResEdit и доста детективска работа. За много приложения на OS X всичко, което е необходимо, е няколко щраквания на мишката, възможност за дублиране на файл (за целите на архивирането) и желание за експериментиране. Редица съвети, които ще видите тук, се възползват от тази лекота на персонализиране, започвайки с този.
iChat в 10.4 има някои наистина хубави функции; една от най-полезните е подобрената групова функция. Използвайки групи, можете да сортирате тромавия списък с приятели на по-малки, по-лесно управляеми подгрупи. Например, можете да създадете група за колеги, друга за онлайн приятели, може би една за роднини и т.н. Предишните версии на iChat имаха елементарна групова поддръжка, но интерфейсът за управление и използване на групи беше малко тромав, меко казано.
В Tiger груповата поддръжка на iChat стана много по-използваема. След като сте активирали групи (Преглед -> Групи), създайте някои нови групи (използвайки знака плюс в долния ляв ъгъл на прозореца на списъка с приятели), и сортира вашите приятели в тези групи (чрез плъзгане и пускане), iChat представя вашия списък с приятели, добре сортиран в групите, които сте създали:

Както можете да видите, груповите разделители могат да се отварят или затварят поотделно, което прави много по-лесен за използване прозорец Списък с приятели. Но когато видях разделителите, първоначалният ми отговор беше „уф, наистина не харесвам този сив цвят в разделителната лента“. Тъй като прозорецът на списъка с приятели се вижда всеки път, когато използвам машината си, исках нещо малко по-приятно за моя око. Тук се проявява лекотата на модифициране на OS X приложения. Само с малко работа във Finder и някои настройки в графична програма (в моя случай Photoshop Elements), можете лесно да персонализирате разделителите. Ето как…
Накратко, ключът към модифицирането на OS X приложения се крие в тяхната структура. Повечето приложения на OS X всъщност са просто обикновени папки със специално име - всички те завършват на .app. С това специално разширение папката се превръща в приложение. Опитайте сами и вижте—създайте нова папка и я наименувайте „MyTest.app“ или нещо подобно и забележете, че ще се появи с икона на приложение, а не с икона на папка. Току-що сте създали приложение, въпреки че е само папка. Така че първата стъпка при модифицирането на която и да е програма е да се „потопите“ в съдържанието на програмата, което е скрито в тези специални „папки на приложения“. За щастие, това е толкова просто, колкото да щракнете върху приложението, което искате да разгледате, и да изберете „Показване на съдържанието на пакета“ от изскачащия прозорец меню. Това ще отвори нов прозорец, показващ съдържанието на приложението.
Тъй като ще модифицираме iChat, първо се уверете, че програмата не работи. След това влезте в приложението iChat—щракнете с Control и върху програмата и изберете Show Package Contents от изскачащото меню. В новия прозорец, който се отваря, ще видите една папка Contents; отворете този и след това отворете ресурси в тази папка. Това е папката, в която обикновено ще намерите лесните за промяна графики и звуци за всяка програма. По-специално за iChat ще видите дълъг списък от файлове, повечето от които имат ясни имена. Има изображения (.tiff, .png), аудио файлове (.aiff), няколко странни файла и куп папки, по една за всеки поддържан език (италиански.lproj, японски.lproj и др.). В езиковите папки ще намерите файловете, използвани за изграждане на интерфейса на приложението (от те са специфични за езика), както и допълнителни поддържащи файлове - там търсихме например деактивирайте определени усмивки по-рано тази седмица. Но днес ще прекараме времето си в папката Ресурси.
Както беше отбелязано по-горе, повечето от имената на файловете в папката "Ресурси" поне дават известна индикация за използването им в програмата (frown.tiff). Но дори и името да не е ясно, визуализацията на графиката трябва да ви даде доста добра представа за това какво прави (можете също да пуснете звукови файлове във Finder, за да видите какво е какво). В днешния пример се опитваме да променим графиката на разделителя на групата, така че погледнете раздела „G“ на списъка с файлове. Интересуваме се от четири файла, както се вижда по-долу:
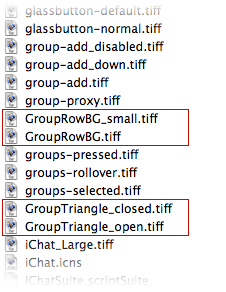
Файловете GroupRowBG задават цвета на фона зад името на всяка група, а двата файла Triangle са изображенията, използвани за отворените и затворените триъгълници до името на всяка група. Преди да направиш нещо друго, направете копие на тези четири файла -ти трябва винаги направете резервни копия на всички файлове, които ще модифицирате, само в случай, че нещо се обърка. След дублирането може да искате да преименувате дубликатите. Вместо GroupRowBG copy.tiff, например, използвайте нещо като GroupRowBG.tiff_original. Това ще направи оригиналните файлове лесни за откриване и ако някога искате да ги използвате отново, просто трябва да премахнете _original в края на името на файла.
Сега отворете всеки от четирите файла в любимия си пакет за редактиране на графики и ги модифицирайте, както сметнете за добре. Направи не промяна на размера на изображенията; работят във вече определени граници. В рамките на това пространство обаче не се колебайте да опитате всичко, което ви харесва. Имайте предвид, че фоновите файлове са просто повтарящи се модели - този малък градиент се повтаря хоризонтално, колкото е необходимо, за да запълни наличното пространство. Като такъв ще искате да използвате цвят, градиент или шарка, които се повтарят плавно от една страна на друга. Също така имайте предвид, че текстът за имената на групите е бял, така че ще искате да се придържате към по-тъмни цветове, за да сте сигурни, че имената на групите са видими. След като направите промените, запазете файловете и се уверете, че не променяте името на файла или формата (.tiff) на файловете. След това сте готови – просто стартирайте iChat и се насладете на новия облик на вашите групови разделители.
В моя случай реших да използвам „подобен на тигър“ Aqua blue градиент, с по-тъмносини триъгълници за разкриване:

Лично аз намирам това за много по-лесно за гледане от сивия разделител и по-ясно визуално разделя всяка от моите групи. Ако искате да използвате създаденото от мен като отправна точка, ето архив (21KB) от четирите изображения, които създадох. Първо направете копия на оригиналите, след което просто ги пуснете в папката с ресурси на iChat. След това можете да ги редактирате, както сметнете за добре, или просто да ги използвате такива, каквито са, като стартирате iChat.
Един недостатък на модифицирането на приложения е, че подобно на пясъчните замъци на плажа, никога не сте напълно сигурни колко дълго може да оцелее работата ви. Бъдещите актуализации на iChat може много добре да презапишат промените, които сте направили. Ако прекарвате много време в настройване на приложение, вероятно е добра идея да копирате модифицираните си файлове в друго директория, когато сте готови – създайте например папка, наречена „iChat Tweaks“, и поставете копия на вашите модифицирани изображения в папката. След това, ако актуализация унищожи вашата упорита работа, вие сте просто копие на Finder, далеч от възстановяването на вашата модифицирана графика.
