Срещам много хора с безпокойство от Automator: те смятат, че използването на вградения инструмент за създаване на работни процеси в OS X е много по-сложно, отколкото е в действителност. Истината е, че работните процеси на Automator са (а) доста лесни за сглобяване и (б) страхотни за прости, но повтарящи се задачи, които така или иначе правите през цялото време.
За да ви покажа какво имам предвид, ето пет работни процеса, които според мен трябва да има почти всеки потребител на Mac. Те правят неща, които всички ние трябва да правим: Увийте текст в кавички, например, или пребройте броя на думите в селекция от текст. Може да има други начини да правите същите неща, но Automator е вграден във вашия Mac и можете да ги внедрите сами безплатно за няколко минути.
Прехвърляне на текст в кавички
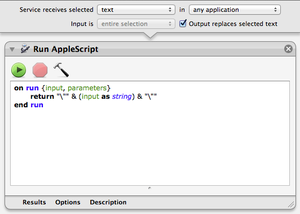
Този работи с избран текст, за да го постави в кавички.
За да започнете, създайте нов работен поток на Automator Service и конфигурирайте неговата заглавна област за обработка на избран текст във всяко приложение. Щракнете върху квадратчето за отметка „Изходът замества избрания текст“, така че резултатът от работния процес – обвитият текст – да бъде вмъкнат на мястото на вашия избор.
Въпреки че Automator включва редица действия за работа с текст, той няма такова за добавяне на префикс или суфикс. Като заобиколно решение ще трябва да използвате AppleScript за това. И така, добавете действието Run AppleScript към работния процес и копирайте и поставете в следния скрипт, който просто добавя кавички около всеки въведен текст, който получава:
при изпълнение {вход, параметри} връщане & (въвеждане като низ) & край на изпълнение
Запазете готовия работен процес като Text > Wrap in Quotes и сте готови.
Следващият път, когато сте готови да обвиете текст в кавички, просто натиснете Control или щракнете с десния бутон върху селекцията и изберете Текст > Обвиване в кавички. (Можете също да изберете работния процес от менюто Приложение > Услуги.)
Пребройте думите от избрания текст

Още един за работа с избран текст, този ви дава бързо броене на думи.
Създайте нов работен процес на Automator Service и го настройте да обработва избран текст във всяко приложение. Оставете квадратчето Извеждане замества избрания текст без отметка.
Automator няма вградени действия за броене на думи. Така че отново ще трябва да добавите действието Run AppleScript към работния процес и да въведете следното:
при изпълнение {вход, параметри} задайте theWordCount да брои думи от (въведено като низ) диалогов прозорец за показване (theWordCount & "думи в избрания текст." като низ) край на изпълнение
Запазете работния процес като Текст > Показване на броя на думите. Следващия път, когато искате да знаете дължината на някакъв текст, просто го изберете и стартирайте работния процес от менюто Услуги.
Създайте подпапка

Въпреки че би било супер полезно, OS X все още няма удобна команда за добавяне на подпапка във Finder. Разбира се, можете първо да отворите папка и след това да създадете друга папка вътре в нея, но това е още една стъпка от необходимото.
Създайте нов работен поток на Automator Service и го настройте да обработва папки във Finder.
Намерете действието Задаване на стойност на променлива и го добавете към работния процес. След това от неговото изскачащо меню създайте нова променлива и я наименувайте Папка.
След това добавете действието Нова папка към работния процес. Въведете име на Подпапка или каквото друго предпочитате. Плъзнете променливата на папката от областта за променливи в долната част на работния процес до изскачащия прозорец Къде. Накрая, с избраното действие, изберете Действие > Игнориране на въвеждане от лентата с менюта. Това е важно, защото действието Нова папка копира всичко, което получава като вход в новата папка, а вие не искате това да се случи. Като настроите действието да игнорира въвеждането си, вие заобикаляте това поведение.
Запазете работния процес като Папка > Създаване на подпапка. Работният процес вече трябва да се показва под Услуги в контекстното меню на Finder, когато управлявате или щракнете с десния бутон върху папка. Просто изберете папка и след това услугата.
Добавете дата към файловете

Това добавя префикс за текуща дата към имената на всички избрани файлове или папки.
Създайте нов работен поток на Automator Service и го настройте да обработва файлове или папки във Finder. Намерете действието Преименуване на елементи на Finder и го плъзнете към работния процес. Ако Automator ви подкани да вмъкнете първо действие за намиране на копия на елементи, за да запазите оригиналите си, щракнете върху Не добавяй; просто добавяте префикс към имената на файловете, а не ги изтривате или нещо подобно.
Конфигурирайте действието за Добавяне на дата или час. След това задайте изскачащия прозорец за дата/час на Current, изскачащия прозорец за формат на година, месец, ден, изскачащия прозорец къде на име преди, първият изскачащ прозорец за разделител на тире, вторият изскачащ прозорец за разделител на интервал и щракнете върху Използване на водещи нули отметка. Въпреки че всичко това звучи някак сложно, всъщност просто казвате на Automator, че искате префикса за дата във формат ГГГГ-ММ-ДД.
И накрая, запазете работния процес като Файлове и папки > Добавяне на префикс за дата. Вашият работен процес вече се показва в менюто за услуги на Finder, когато контролирате или щракнете с десния бутон върху нещо. Изберете файл или папка, след това изберете услугата и датата ще бъде добавена преди.
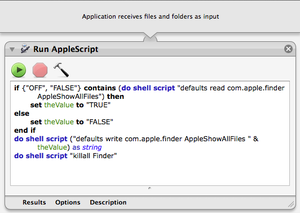
Понякога помага да видите скритите системни файлове; този включва и изключва тяхната видимост.
Започнете със създаване на нов работен процес на Automator Application. Automator няма действие за включване и изключване на видимостта на скритите файлове, така че отново ще трябва да използвате AppleScript, за да го направите. Всъщност този AppleScript наистина просто задейства куп Unix команди, за да актуализира предпочитанията на Finder, за да покаже скрити файлове и след това да рестартира Finder. Добавете действието Run AppleScript към вашия работен процес и въведете следното:
ако {"OFF", "FALSE"} съдържа (направете shell скрипт "defaults read com.apple.finder AppleShowAllFiles"), тогава задайте стойността на "TRUE" else set theValue на "FALSE" край ifdo shell скрипт ("по подразбиране пише com.apple.finder AppleShowAllFiles " & theValue) като stringdo shell скрипт "killall Търсач"
(Когато копирате и поставяте, уверете се, че първият ред, започващ „if“ и завършващ „then“, и шестият, започващ „do“ и завършващи „като низ“ са всеки единичен ред, без твърди връщания в средата.) Просто запазете работния процес като Finder > Toggle Hidden файлове. След това, ако щракнете двукратно върху това приложение, вашият Finder ще изчезне за секунда, след което ще се появи отново със скрити файлове, показващи се или скрити (в зависимост от състоянието им, преди да стартирате приложението). (И внимавайте с тези скрити файлове: те обикновено извършват важни неща и изтриването или преименуването им може да ви създаде проблеми.)
Имате проблеми с проследяването или сте заседнали някъде? Не се притеснявайте, можете да изтеглите архив, съдържащ пълния работен процес .
