من السهل أن تنتهي بحسابات iCloud متعددة. قد ينتهي بك الأمر إلى استخدام حسابات مختلفة لأغراض أو مجموعات مختلفة من الأجهزة وترغب في دمج تلقي البريد الإلكتروني لكل منها. لا تقدم Apple طريقة واضحة لإضافة حسابات iCloud للبريد الإلكتروني فقط في تطبيق البريد. (أي تطبيق تابع لجهة خارجية يجعل الأمر سهلاً.) وذلك لأن Apple توجهك لتحديد iCloud كنوع حسابك في عملية الإعداد، وعندها فقط يحذرك من أنه سيتم استخدام الحساب لجميع أغراض iCloud الخاصة بك، وليس فقط بريد إلكتروني.
هناك طريقة للقيام بذلك تتطلب استخدام كلمة المرور الخاصة بالتطبيق، وهو مصطلح Apple لكلمة المرور المستخدمة حصريًا للوصول إلى البريد الإلكتروني والتقويم وجهات الاتصال. يعد هذا النوع من كلمات المرور مطلوبًا نظرًا لأن جميع عمليات المزامنة الأخرى مقفلة داخل خدمات iCloud.com الآمنة والخاصة. يعتمد البريد الإلكتروني والتقويم وجهات الاتصال على معايير الصناعة، ومن الشائع استخدام تطبيقات الطرف الثالث معها. (وهذا هو السبب أيضًا حماية البيانات المتقدمة من Apple لـ iCloud لا يمكن تأمين هذه العناصر باستخدام التشفير الشامل.)
يرجى الملاحظة:
- أنت لا تستطيع قم بإضافة حساب iCloud مستخدم بالفعل على جهازك من خلال هذه الطريقة — يجب عليك تمكين بريد iCloud العادي لذلك.
- يمكنك فقط استخدام عنوانك الأساسي. للعثور على ذلك، قم بتسجيل الدخول إلى iCloud.com باستخدام الحساب، واختر تطبيق Mail web، ثم انقر فوق أيقونة الإعدادات (الترس). ضمن العنوان الأساسي، سترى عنوان البريد الإلكتروني الذي تحتاج إلى استخدامه أدناه.
فيما يلي كيفية تجاوز الحظر الظاهري الذي تفرضه Apple وإضافة حسابات iCloud للبريد الإلكتروني في تطبيق البريد الخاص بك.
- تبدأ في appleid.apple.com بالحساب الذي تريد إضافته للبريد الإلكتروني فقط.
- بعد تسجيل الدخول اضغط التسجيل والامان إذا لم يكن مميزًا، فانقر فوق كلمات المرور الخاصة بالتطبيقات بالقرب من الجزء السفلي من مجموعة الخيارات.
- إذا رأيت الزر "إنشاء كلمة مرور خاصة بالتطبيق"، فانقر عليه؛ يجب أن ترى ذلك فقط إذا لم تقم بإنشاء أحد هذه الأنواع من كلمات المرور من قبل.
- انقر فوق زر علامة الجمع (+) الموجود على يمين تسمية كلمات المرور.
- أدخل اسمًا وصفيًا لتذكيرك لاحقًا بسبب إضافة كلمة المرور هذه، ثم انقر فوق يخلق.
- قد تتم مطالبتك بـ تسجيل الدخول باستخدام كلمة المرور. إذا كان الأمر كذلك، فانقر على هذا الزر واتبع الخطوات المطلوبة للعودة هنا. قد يُطلب منك أيضًا إدخال كلمة مرور معرف Apple الخاص بك والنقر فوق يكمل.
- تقوم Apple بإنشاء كلمة مرور في مربع حوار نصه، "كلمة المرور الخاصة بالتطبيق هي:
aaaa-aaaa-aaaa-aaaa"- أربع مجموعات من أربعة أحرف صغيرة مفصولة بشرطات. انسخه أو اكتبه، بمجرد النقر عليه منتهي، لا يمكن استعادته. يجب عليك إنشاء واحدة جديدة. - انقر منتهي.
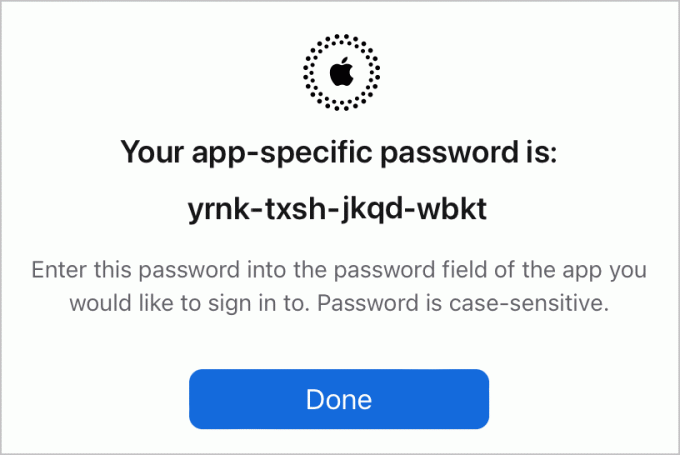
انسخ كلمة المرور الخاصة بالتطبيق والتي تم إنشاؤها على موقع Apple ID.
مسبك
الآن يمكنك إعداد البريد.
في نظام التشغيل Mac:
- إطلاق البريد.
- يختار البريد > الإعدادات/التفضيلات وانقر على حسابات زر.
- انقر فوق زر الإضافة (+) الموجود في الركن الأيمن السفلي من النافذة.
- يختار حساب بريد آخر وانقر يكمل.
- أدخل اسم حساب بريدك الإلكتروني على iCloud في حقل عنوان البريد الإلكتروني وكلمة المرور الخاصة بالتطبيق في حقل كلمة المرور. انقر تسجيل الدخول.
- لن يتمكن البريد من التحقق مما أدخلته، ولكن هذا متوقع. في مربع الحوار الذي يظهر، أدخل عنوان iCloud الخاص بك اسم المستخدم. في خادم البريد الوارد أدخل بالضبط
imap.mail.me.comو في خادم البريد الصادرsmtp.mail.me.com(لا توجد فترات التالية). انقر تسجيل الدخول. - قد يخبرك البريد "غير قادر على التحقق من اسم الحساب أو كلمة المرور"؛ انقر التالي.
- يجب أن تشاهد الآن مربع حوار "التطبيقات" الذي تم تحديد البريد والملاحظات فيه. (يمكنك اختيار إلغاء النقر على "الملاحظات" إذا كنت لا تريد مزامنتها.) انقر منتهي.
- قد تتم مطالبتك مرة أخرى بنفس كلمة المرور.
- في الحسابات، يمكنك الآن إعادة زيارة الحساب الذي أضفته ومنحه اسمًا مفيدًا في حقل الوصف في عرض معلومات الحساب لهذا الحساب.

أدخل معلومات تسجيل الدخول في Mail for macOS (يسار) أو الإعدادات في iOS/iPadOS (يمين).
مسبك
في iOS/iPadOS:
- اذهب إلى إعدادات > بريد > حسابات.
- مقبض إضافة حساب.
- مقبض آخر.
- مقبض إضافة حساب بريد.
- أدخل التفاصيل في الحقول التي تظهر، وتذكر استخدام اسم حساب البريد الإلكتروني على iCloud وكلمة المرور الخاصة بالتطبيق.
- مقبض التالي.
- قد يتم إخبارك أن الخوادم لا تستجيب. إذا كان الأمر كذلك، انقر فوق. نعم.
- مقبض اسم المضيف ضمن خادم البريد الوارد وأدخل
imap.mail.me.comثم ضمن اسم المضيف ضمن خادم البريد الصادر يدخلsmtp.mail.me.com(لا توجد فترات التالية). مقبض التالي. - في الشاشة التي تحمل عنوان IMAP، تأكد من تمكين البريد وانقر فوق يحفظ.
إذا واجهت مشكلات، فقد وجدت أثناء الاختبار أنه لم يكن علي سوى تكرار الخطوات لتحقيق النجاح - في بعض الأحيان لم "تستغرق" الإعدادات في المرة الأولى، لكن الإدخالات المتطابقة عملت في المرة الثانية.
يمكنك استخدام المعلومات الواردة أعلاه لإعداد بريد iCloud الإلكتروني مع أي تطبيق بريد إلكتروني تابع لجهة خارجية أيضًا. بمجرد الانتهاء من الإعداد، سيعمل حساب البريد الإلكتروني المرتبط على iCloud داخل البريد أو تطبيق جهة خارجية تمامًا مثل البريد الإلكتروني لحساب iCloud الأساسي الخاص بك.
مقالة Mac 911 هذه ردًا على سؤال أرسله قارئ Macworld ستيف.
اسأل ماك 911
لقد قمنا بتجميع قائمة بالأسئلة التي نطرحها بشكل متكرر، بالإضافة إلى الإجابات والروابط للأعمدة: اقرأ الأسئلة الشائعة الخاصة بنا لمعرفة ما إذا تم تغطية سؤالك. إذا لم يكن الأمر كذلك، فإننا نبحث دائمًا عن مشكلات جديدة لحلها! أرسل بريدك الإلكتروني إلى [email protected]، بما في ذلك لقطات الشاشة حسب الاقتضاء وما إذا كنت تريد استخدام اسمك الكامل. لن يتم الرد على كل سؤال، ولا نرد على البريد الإلكتروني، ولا يمكننا تقديم نصيحة مباشرة حول استكشاف الأخطاء وإصلاحها.
