يجب أن يكون تثبيت الإصدارات الجديدة من macOS على جهاز Mac بمثابة تمرين بسيط جدًا. يخبرك جهاز Mac بوجود تحديث متاح عبر نافذة منبثقة في مركز الإشعارات - وفي بعض الحالات (اعتمادًا على إعداداتك) يتم تنزيله بالفعل ويحتاج فقط إلى الضوء الأخضر للتثبيت. ومع ذلك، في بعض الأحيان عند النقر فوق "انتقال" عند التحديث، تصبح الأمور على شكل كمثرى قليلاً. سنلقي نظرة في هذا البرنامج التعليمي على ما يجب فعله إذا توقف جهاز Mac الخاص بك أو توقف عن العمل أثناء تحديث برنامج نظام التشغيل، أو إذا رأيت رسالة خطأ تشير إلى وجود مشكلة.
هذا مهم بشكل خاص الآن مع ماك سونوما يصل في 26 سبتمبر 2023. لسوء الحظ، في كل مرة يصل فيها تحديث لنظام التشغيل macOS، هناك أشخاص يواجهون صعوبات في تنزيل البرنامج الجديد وتثبيته.
في هذه المقالة، نلقي نظرة على ما يجب فعله إذا لم تتمكن من تنزيل macOS Sonoma، والإصلاحات المتعلقة بعدم تثبيت macOS Sonoma، وما يتعين عليك فعله إذا تجمد جهاز Mac الخاص بك في منتصف التحديث. نتعرض أيضًا لرسائل الخطأ المختلفة التي واجهناها عند محاولة تثبيت تحديث لنظام التشغيل macOS وكيفية تعاملنا معها.
لماذا لا يتم تحديث جهاز Mac الخاص بي؟
لذا، إذا رأيت التحذير: "تعذر إكمال تثبيت macOS"، أو الرسالة: "حدث خطأ أثناء تثبيت التحديثات المحددة"، فنحن هنا لمساعدتك. أو إذا تمكنت من تنزيل Sonoma، فواجهت الرسالة: "لا توجد مساحة خالية كافية على المجلد المحدد لترقية نظام التشغيل!" سوف نقدم التوجيه. قد تواجه أيضًا رسائل مثل "تعذر تثبيت macOS على جهاز الكمبيوتر الخاص بك" أو "البوابة". "انتهت المهلة" أو "بوابة سيئة"، و"تم فقدان الاتصال بالشبكة"، نوضح كيف قمنا بإصلاح هذه المشكلات أقل.
نجد أن نفس المشكلات تميل إلى التأثير على مستخدمي Mac الذين يقومون بتنزيل التحديث الجديد كل عام، لذلك نبني نصيحتنا على المشكلات التي ظهرت مع تحديثات macOS على مر السنين. ستجد أدناه تفاصيل حول المشكلات التي واجهناها مع تحديثات macOS في 2020 و2021 و2022 وما قبلها، ومن المحتمل أن تظهر مرة أخرى. في حالة ظهور مشكلات محددة مع Sonoma، فسنوضح المشكلات ونشرح أفضل الحلول أدناه.
تابع القراءة للحصول على الاقتراحات الأكثر فائدة للعمل من أجل حل مشكلة تنزيل نظام التشغيل macOS.
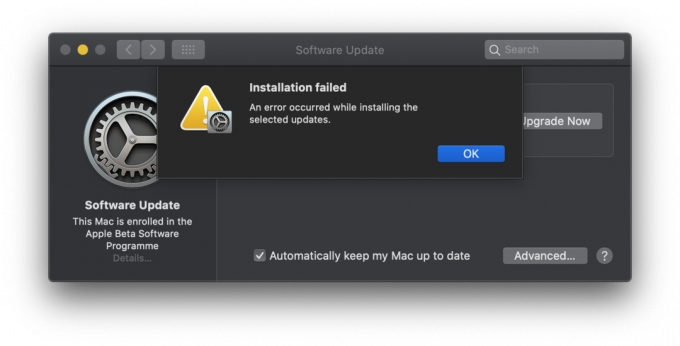
الشيكات الأولية
قبل أن تبدأ في قراءة ما يلي بحثًا عن السيناريو الخاص بك، قم بإجراء بعض الفحوصات السريعة.
- هل يمكن لجهاز Mac الخاص بك تشغيل Sonoma؟ من المحتمل أنه لا يمكن تثبيت macOS على جهاز Mac الخاص بك لأن جهاز Mac الخاص بك قديم جدًا: انظر التي يمكن لأجهزة Mac تشغيل Sonoma.
- هناك سبب آخر لعدم قيام جهاز Mac الخاص بك بتنزيل التحديث الجديد أو تثبيته وهو أنه غير سليم، لذلك إذا كنت تواجه مشكلات، فقد ترغب أيضًا في الاطلاع على نصائحنا هنا: كيفية تجهيز جهاز Mac الخاص بك لنظام التشغيل macOS Ventura.
- يقرأ كيفية تحديث نظام التشغيل MacOS على جهاز Mac لمزيد من النصائح حول تثبيت أحدث إصدار من نظام التشغيل Mac.
- هل تم تجميد جهاز Mac الخاص بك حقًا؟ قبل أن تستنتج أن جهاز Mac الخاص بك قد تجمد أثناء التثبيت، عليك أن تدرك ذلك يمكن أن يستغرق تحديث MacOS وقتًا طويلاً للغاية. طويل. وقت!
أخطاء تنزيل macOS Sonoma: المشاكل والإصلاحات
هناك بعض الأسباب التي قد تؤدي إلى عدم عمل عملية تنزيل أو تثبيت macOS أو انقطاعها. هناك أيضًا بعض الأسباب المحتملة التي قد تجعل التنزيل يستغرق وقتًا طويلاً. سنتناول المشكلات المختلفة التي قد تواجهها، ورسائل الخطأ التي قد تظهر لك، وأفضل الإصلاحات أدناه.
المشكلة: يستغرق تنزيل نظام التشغيل macOS وقتًا طويلاً
إذا كان إصدارًا جديدًا من نظام التشغيل Mac وكنت تحاول تنزيله بعد الإصدار مباشرة، قد تكون هناك مشكلات بسبب وصول عدد كبير من الأشخاص إلى الخوادم في نفس الوقت وقت.
ونتيجة لذلك، قد يكون تنزيل البرنامج بطيئًا، وحتى إذا تمكنت من تنزيله، فقد يتجمد التثبيت أثناء محاولته التحقق من التفاصيل الخاصة بك مع Apple.
في عام 2020، كاد تنزيل Big Sur أن يستغرق يومًا كاملاً، وهي علامة نموذجية على أن عددًا كبيرًا جدًا من الأشخاص يحاولون الوصول إلى الخوادم.
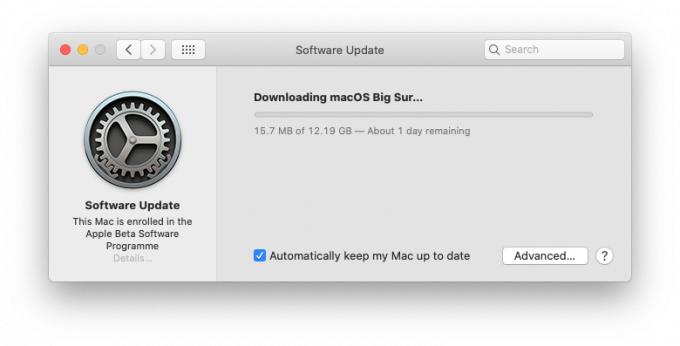
يمكنك قياس ما إذا كانت هناك مشكلات في الخوادم الموجودة لدى Apple من خلال زيارة صفحة ويب حالة خادم Apple هنا: صفحة حالة النظام. تحقق من قسم تحديث برامج macOS لمعرفة ما إذا كانت هناك أية مشكلات معروفة. (إذا كان الرابط لا يعمل فهو https://www.apple.com/uk/support/systemstatus/)
كما سترون من لقطة الشاشة أدناه، حدثت مشكلة في تحديث برنامج macOS في 12 نوفمبر 2020. تم حل هذه المشكلة في وقت لاحق.
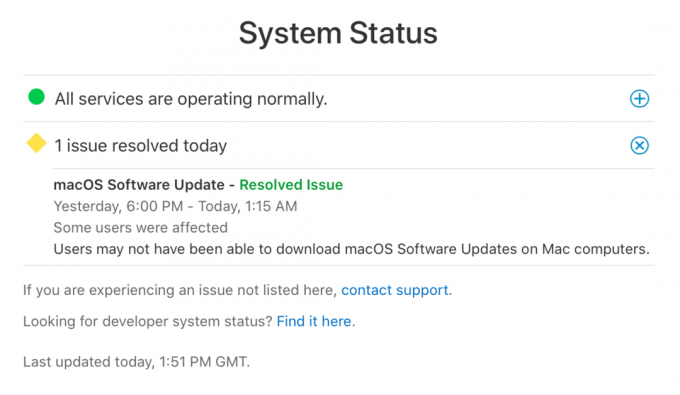
عندما ظهرت المشكلة مع Big Sur في 12 نوفمبر 2020، كان لدى Apple النص التالي على الموقع للإشارة إلى وجود مشكلة: "قد لا يتمكن المستخدمون من تنزيل تحديثات برامج macOS على جهاز Mac أجهزة الكمبيوتر."
الإصلاح: أعطها الوقت
قد تواجه ما يشبه التحديث المجمد، ولكن إذا تركته لبضع ساعات، فقد يصل أخيرًا إلى نهاية مهمته. في بعض الأحيان يكون من المفيد ترك جهاز Mac طوال الليل لإنهاء المهمة التي بدأها. في بعض الأحيان، يمكن أن تستغرق التحديثات 16 ساعة أو أكثر - خاصة في الأيام التي تطلق فيها Apple إصدارًا جديدًا من نظام التشغيل Mac الخاص بها.
تذكر أن شريط التقدم الذي تراه أثناء التثبيت هو مجرد أفضل تخمين للمدة التي سيستغرقها التثبيت. في تجربتنا، دقيقة واحدة تخبرنا أنه سيكون هناك انتظار لمدة ساعتين، ثم 45 دقيقة، ثم ساعة، قبل القفز إلى 20 دقيقة. في بعض الأحيان، تتباطأ الأمور لأن جهاز Mac يستغرق بعض الوقت لتثبيت ملف واحد خلف الكواليس، مما يؤدي إلى إلقاء توقع وقت التحديث بالكامل خارج النافذة.
ربما كان جهاز Mac متوقفًا لمدة 20 دقيقة متبقية خلال الساعتين الماضيتين، لكن هذا لا يعني بالضرورة أنه غير مشغول بمحاولة تثبيت البرنامج.
يمكنك معرفة ما إذا كان جهاز Mac الخاص بك لا يزال يقوم بتثبيت macOS من خلال إلقاء نظرة على السجل. اضغط على Command + L. يؤدي هذا إلى إظهار معلومات إضافية ومزيد من التفاصيل حول مقدار الوقت المتبقي للتثبيت. قد يوفر لك مؤشرًا أفضل عن الملفات التي يتم تثبيتها ومقدار الوقت المتبقي.
إذا اتضح أن التثبيت لم يتوقف، فكن صبورًا وانتظر بضع ساعات أخرى.
أحد الأشياء الرئيسية التي يجب تذكرها: تشير شركة Apple إلى مقدار الوقت المتبقي على ما يبدو للتثبيت... لا تعير هذا أي اهتمام لأنه غير دقيق أبدًا!
إصلاح: تسريع التحميل
على الرغم من ذلك، لا يقع اللوم دائمًا على خوادم Apple. ربما تكون المشكلة في نهايتك. على سبيل المثال، ربما يكون اتصال WiFi لديك ضعيفًا. نقترح عليك محاولة الاقتراب من جهاز التوجيه.
قد تجد أن الأمور أصبحت أسرع إذا انتقلت من اتصال Wi-Fi إلى اتصال سلكي. إذا كان لديك كابل Ethernet والمحول اللازم، وإذا كان جهاز Mac الخاص بك يحتوي على منفذ USB-C فقط، فقم بتوصيل نفسك مباشرة بالموزع. سيكون التنزيل أسرع بكثير عبر اتصال سلكي.
اقرأ أكثر: كيفية إصلاح مشاكل Wi-Fi على نظام Mac
الإصلاح: قم بتشغيل التخزين المؤقت للمحتوى
شيء آخر يمكنك تجربته هو ضبط التخزين المؤقت للمحتوى.
عندما أصبح التنزيل مهددًا بالاستغراق وقتًا طويلاً، قمنا بتشغيل التخزين المؤقت للمحتوى.
- انتقل إلى تفضيلات النظام> المشاركة.
- تحويل التخزين المؤقت للمحتوى.
- إعادة تشغيل جهاز ماك.
من الواضح أن التخزين المؤقت للمحتوى يقلل من استخدام النطاق الترددي ويسرع التثبيت على الأجهزة المدعومة عن طريق تخزين تحديثات البرامج على الكمبيوتر.
لقد تأكدنا من أن حجم ذاكرة التخزين المؤقت كان غير محدود – انقر على خيارات. وتأكدنا أيضًا من أن الخيار المحدد بجانب ذاكرة التخزين المؤقت هو كل المحتوى.
مع تطبيق هذه التغييرات، اكتمل التنزيل في نصف ساعة بدلاً من 10 ساعات المتوقعة في البداية.
المشكلة: توقف تحديث نظام التشغيل MacOS
بشكل عام، إذا كانت هناك مشكلة في تثبيت البرنامج الخاص بك، فسوف يتعطل على شاشة التحديث، ويظهر شعار Apple مع شريط حالة يوضح التقدم أثناء تحميل البرنامج. قد يكون هناك ما يشير إليه الناس باسم "كرة الشاطئ الدوارة".
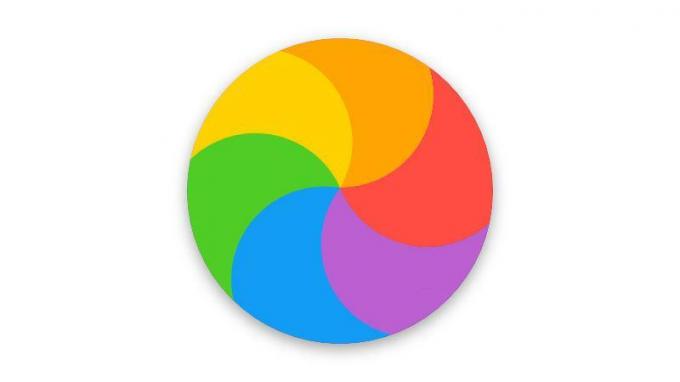
وبدلاً من ذلك، قد ترى شاشة بيضاء أو رمادية أو سوداء. في العديد من أجهزة Mac، قد تكون الشاشة مظلمة جدًا لدرجة أنك قد لا تتمكن حتى من معرفة ما إذا كان جهاز Mac قيد التشغيل أم لا، حرك أذنك بالقرب من الكمبيوتر لترى ما إذا كان بإمكانك سماع صوت طنينه بعيدًا.
الإصلاح: أعطها الوقت
إذا كان جهاز Mac لا يزال يعمل (أي يمكنك سماع طنينه)، فلا يجب عليك إعادة تشغيل جهاز Mac بالقوة. إذا قمت بمقاطعة عملية التثبيت، فمن المحتمل أن تفقد بياناتك. إنه أحد الأسباب وراء التوصية بذلك قم بعمل نسخة احتياطية لجهاز Mac الخاص بك قبل تثبيت البرنامج الجديد.
الإصلاح: استخدم الوضع الآمن
إذا لم يوصلك الانتظار إلى أي مكان، فيمكنك محاولة التنزيل والتثبيت باستخدام الوضع الآمن.
تعتمد كيفية الوصول إلى "الوضع الآمن" على ما إذا كان جهاز Mac الخاص بك مدعومًا بمعالج Intel أو شريحة سلسلة M1 أو M2.
بالنسبة لأجهزة Mac M1/M2: للوصول إلى الوضع الآمن، اضغط مع الاستمرار على زر الطاقة حتى تظهر خيارات بدء التشغيل > اختر قرص بدء التشغيل > اضغط مع الاستمرار على Shift و انقر فوق "متابعة في الوضع الآمن" > حرر مفتاح Shift > افتح App Store، وحدد موقع تحديث macOS وقم بتنزيله أثناء وجودك في الوضع الآمن > أعد تشغيل جهاز Mac الخاص بك قبل ذلك. تثبيت.
بالنسبة لأجهزة Intel Mac: اضغط على زر الطاقة واستمر في الضغط على مفتاح Shift لبدء تشغيل جهاز Mac في الوضع الآمن > انتظر حتى يظهر شعار Apple، وبعد ذلك، عند ظهور نافذة تسجيل الدخول يظهر حرر مفتاح Shift > بمجرد تشغيل جهاز Mac الخاص بك، افتح Mac App Store، وحدد موقع تحديث macOS وقم بتنزيله أثناء وجودك في الوضع الآمن > قبل التثبيت، أعد تشغيل جهازك ماك.
هنا كيفية استخدام الوضع الآمن على جهاز ماك.
المشكلة: لن يتم تنزيل تحديث macOS
هناك سبب آخر لعدم تمكنك من تنزيل تحديث macOS وهو عدم توفر مساحة خالية كافية على جهاز Mac الخاص بك.
نوصي دائمًا بعدم محاولة تثبيت تحديث لنظام التشغيل macOS إذا كان لديك مساحة خالية تقل عن 20 جيجابايت. إذا حاولت التثبيت دون توفر مساحة كافية، فقد يواجه جهاز Mac الخاص بك صعوبة في التثبيت - في الواقع وصل حجم تحديثات macOS في السنوات القليلة الماضية إلى ما يزيد قليلاً عن 12 جيجابايت، لذا ستحتاج إلى كل المساحة الممكنة يحصل!
سترى أدناه أنه حتى مساحة 20 جيجابايت لم تكن كافية عندما يتعلق الأمر بتثبيت macOS Big Sur. لقد كنا بحاجة بالفعل إلى 35 جيجابايت متاحة عندما يتعلق الأمر بالتثبيت. لذا، هناك حاجة إلى مساحة خالية تبلغ أكثر من 45 جيجابايت قبل أن تبدأ. إذا كان لديك جهاز Mac بسعة 128 جيجابايت يمكن أن يكون هذا موقفًا صعبًا بشكل خاص.
الإصلاح: إفساح المجال
نحن نقدم النصائح حول توفير مساحة أكبر على جهاز Mac الخاص بك هنا: كيفية تحرير مساحة على جهاز ماك. يمكنك على سبيل المثال حذف رسائل البريد الإلكتروني والرسائل النصية القديمة، أو تحديد موقع ملفات النسخ الاحتياطي القديمة لـ Time Machine من جهاز Mac وحذفها.
إحدى الطرق السريعة لتفريغ المساحة هي حذف الصور المرتبطة بالرسائل التي تلقيتها على جهاز Mac الخاص بك. يمكنك القيام بذلك عن طريق النقر على شعار Apple > حول جهاز Mac هذا > إدارة ثم اختيار الرسائل وحذف أكبر عدد ممكن من الصور ومقاطع الفيديو.
يمكنك أيضًا تجربة تطبيق مثل كلين ماي ماك X لحذف ذاكرة التخزين المؤقت والأشياء الأخرى من جهاز Mac الخاص بك. لدينا مقال حيث نوضح كيفية استخدام CleanMyMac. إذا كنت تفضل عدم الدفع، فسنستمر كيفية حذف مساحة التخزين الأخرى على ماك،كيفية حذف مساحة تخزين النظام على جهاز Mac، و كيفية حذف ذاكرة التخزين المؤقت على جهاز ماك.
للتحقق من مقدار المساحة المتوفرة لديك، انتقل إلى قائمة Apple > حول هذا الـ Mac > التخزين وانتظر، وسيقوم جهاز Mac بحساب مقدار المساحة المستخدمة والمقدار المتاح.
الإصلاح: قم بالتنزيل من متجر تطبيقات Mac
إذا كنت تستخدم نظام Catalina أو إصدارًا أحدث، فقد تعتقد أنه يتعين عليك الالتزام بتنزيل البرنامج الجديد عبر تحديث البرنامج، ولكن لا يزال بإمكانك الحصول على التنزيل عبر Mac App Store.
على سبيل المثال، يمكنك تحميل ماك فنتورا و ماك مونتيري. لدينا روابط لجميع إصدارات macOS هنا: كيفية الحصول على نظام التشغيل MacOS القديم.
الإصلاح: قم بتنزيل البرنامج من موقع Apple الإلكتروني
إذا كنت تواجه مشكلات في تنزيل تحديث نقطي (ليس إصدارًا جديدًا تمامًا) عبر Software Update أو Mac App Store، فيمكنك استخدام موقع Apple الإلكتروني بدلاً من ذلك. يمكنك العثور على الأحدث تحديثات نظام التشغيل MacOS هنا. للعثور على أي تحديث للبرنامج في الموقع، ما عليك سوى البحث عنه.
المشكلة: لن يقوم نظام التشغيل macOS بتثبيت الأخطاء
ربما تمكنت من تنزيل Sonoma (أو أي تحديث آخر لنظام التشغيل MacOS) ثم وجدت أنه لن يتم تثبيته. لقد حدث هذا للعديد من الأشخاص عند محاولتهم تنزيل Big Sur في نوفمبر 2020. لقد رأوا رسالة خطأ تشير إلى أن "التثبيت فشل: حدث خطأ أثناء تثبيت الملف "تحديث"، سنستعرض هذا المثال قبل النظر إلى بعض رسائل الخطأ الأخرى التي رأيناها في ماضي.
خطأ: نفدت مساحة الترقية وفشلت
في بعض الحالات، لم يتحقق مُثبِّت macOS Big Sur من توفر مساحة كافية قبل إجراء التثبيت. ونتيجة لذلك، وجد بعض مستخدمي Mac أن أجهزة Mac الخاصة بهم لم تتمكن من إكمال التثبيت قبل نفاد المساحة.
في عام 2020، تمت معالجة هذه المشكلة بالذات في تحديث لـ Big Sur. يقرأ: يعمل Big Sur 11.2.1 (v2) على إصلاح مشكلة تثبيت Mac.
قبل هذا التحديث، كان الحل الأفضل هو إجراء التثبيت النظيف لـ Big Sur، لذلك قد يكون هذا هو الحال إذا حدث نفس الشيء مع تحديث Sonoma.
الخطأ: "حدث خطأ فشل التثبيت أثناء تثبيت التحديث"
كانت إحدى أكبر المشكلات في Big Sur هي أن المثبت سيحدد عدم وجود مساحة كافية متاحة قبل تشغيله.
نظرًا لأن تثبيت macOS Big Sur يتطلب حوالي 48.5 جيجابايت من المساحة الحرة، أي 35.5 جيجابايت بالإضافة إلى 13 جيجابايت أخرى للنظام المثبت نفسه - كان نقص المساحة مشكلة شائعة جدًا بين أولئك الذين لديهم أجهزة Mac بسعة 128 جيجابايت (وهي المشكلة التي نواجهها مواجهة).
مع تحديث Big Sur، إذا رأيت رسالة الخطأ: "فشل التثبيت: حدث خطأ أثناء تثبيت التحديث"، فأنت لست وحدك. كانت هناك تقارير متعددة عن أشخاص يواجهون صعوبات في تنزيل Big Sur. في الواقع، لقد واجهنا هذه المشكلة بالضبط أثناء محاولتنا تنزيل Big Sur وتثبيته.
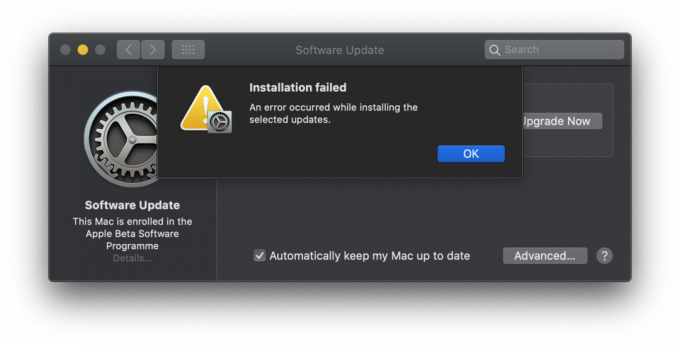
خطأ: "لا توجد مساحة خالية كافية على وحدة التخزين المحددة لترقية نظام التشغيل"
حتى مع تنزيل Big Sur Installer على جهاز Mac الخاص بنا في عام 2020، لم نتمكن من تثبيته لأنه يحتاج إلى مساحة إضافية تبلغ 14 جيجابايت لتثبيته على جهاز Mac. كان ذلك بالإضافة إلى سعة 12 جيجابايت التي يستخدمها المثبت بالفعل. نظرًا لأن جهاز Mac الخاص بنا في ذلك الوقت كان يحتوي على مساحة 128 جيجابايت فقط، كان هذا يمثل تحديًا.
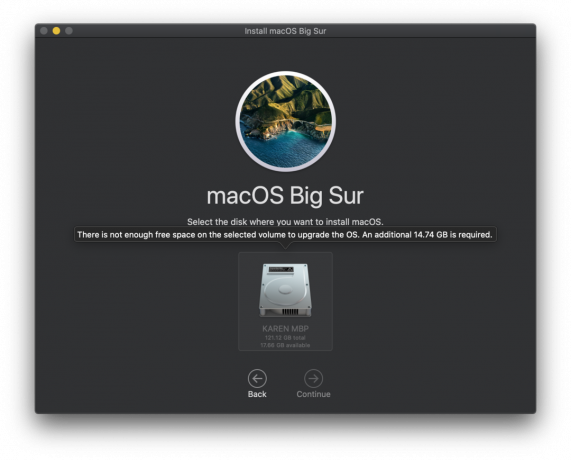
الإصلاح: إفساح المجال
الحل الواضح للمشكلة أعلاه هو توفير المساحة. نحن نقدم الكثير من النصائح حول طرق تحرير مساحة على جهاز Mac، ونتناوله أيضًا كيفية حذف مساحة التخزين الأخرى على جهاز Mac الخاص بك و كيفية حذف النظام على ماك بشكل منفصل.
في عام 2020 عندما واجهنا هذه المشكلة سلحنا أنفسنا بها كلين ماي ماك X لحذف الملفات المخزنة مؤقتًا والبيانات الأخرى غير الضرورية، ثم مسح الصور ومقاطع الفيديو المرتبطة برسائلنا. وفي النهاية تمكنا من الحصول على الـ 15 جيجابايت الإضافية التي نحتاجها.
الإصلاح: قم بإجراء تثبيت نظيف
القيام تثبيت نظيف يمكن أن تكون إحدى الطرق للحصول على مساحة كافية للتثبيت لأنك ستقوم بمسح جهاز Mac الخاص بك قبل البدء - وهذا يعني بالطبع أنك ستحتاج إلى عمل نسخة احتياطية لجهاز Mac الخاص بك أولاً.
خطأ: "تم حذف حزمة التحديث"
عام آخر وصراع آخر في تثبيت macOS! أثناء محاولة تنزيل Catalina في عام 2019، رأينا رسالة خطأ تشير إلى: "تم حذف حزمة التحديث منذ تنزيلها من خادم Apple Software Update".
في البداية، افترضنا أن هذا يعني أن شركة Apple قد سحبت البرنامج، ولكن بعد إجراء مزيد من التحقيقات، بدا أن الأمر مرتبط بمشكلة في شبكتنا.
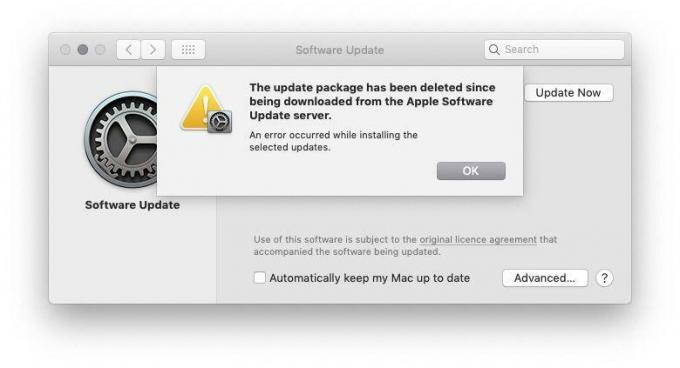
الإصلاح: إيقاف معارك عرض النطاق الترددي
يبدو أن الأمر هذه المرة كان بسبب وجود عدد كبير جدًا من أجهزة Apple على شبكتنا مما تسبب في الكثير من المنافسة على النطاق الترددي. لقد توقفنا عن بث الراديو، وأوقفنا تشغيل الأجهزة الأخرى، وقمنا بنقل جهاز Mac الخاص بنا بالقرب من جهاز التوجيه. إذا كان لدينا كابل Ethernet في متناول اليد لكنا استخدمناه. وفي كلتا الحالتين، فقد أصلح المشكلة بالنسبة لنا في ذلك الوقت.
إذا بدا أن جهاز Mac الخاص بك قد تجمد أثناء التثبيت، فمن المفيد الاستماع إلى جهاز Mac الخاص بك بحثًا عن علامات الحياة (قد تتمكن من سماع طنين) واتباع النصائح أدناه.
المشكلة: يتجمد نظام Mac أثناء التثبيت
إذا كنت متأكدًا من أن جهاز Mac لا يزال لا يعمل على تحديث برنامجك، فقم بتنفيذ الخطوات التالية:
1. قم بإيقاف التشغيل، وانتظر بضع ثوانٍ، ثم أعد تشغيل جهاز Mac
اضغط مع الاستمرار على زر الطاقة لإيقاف التشغيل وبدء النسخ الاحتياطي لجهاز Mac.
2. انتقل إلى تفضيلات النظام > تحديث البرنامج
أو، إذا كنت تستخدم إصدارًا أقدم من نظام التشغيل macOS، فانتقل إلى Mac App Store وافتح التحديثات.
يجب أن تجد أن عملية التحديث/التثبيت تستمر من حيث توقفت.
3. تحقق من شاشة السجل لمعرفة ما إذا كان يتم تثبيت الملفات
عندما يظهر شريط التقدم، اضغط على Command + L مرة أخرى للتحقق من شاشة السجل والتأكد من تثبيت الملفات. إذا أظهرت شاشة السجل عدم حدوث أي شيء، فانتقل إلى الخطوة التالية.
4. حاول تثبيت تحديث التحرير والسرد
كما ذكرنا سابقًا، تستضيف شركة Apple البرامج على موقعها على الانترنت، لذا يمكنك تنزيله من هناك إذا كنت تواجه مشكلات بالطريقة المعتادة.
هناك سبب وجيه للحصول على برنامجك من موقع Apple على الويب إذا كنت تواجه مشكلات: إصدار ستتضمن البرامج المتوفرة من Software Update أو Mac App Store فقط الملفات الضرورية لتحديث جهازك ماك.
إذا ذهبت إلى موقع دعم Apple، يمكنك العثور على مُحدِّث Combo الذي يتضمن جميع الملفات المطلوبة لتحديث نظام التشغيل macOS. سيحل هذا الإصدار من التحديث محل كافة ملفات النظام وبالتالي يضمن اكتمال التحديث.
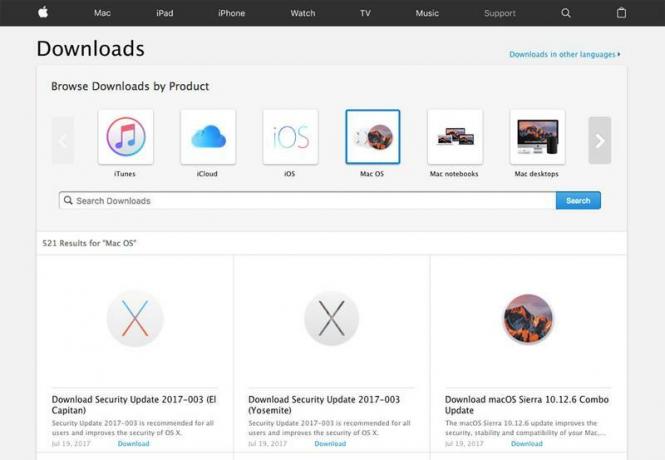
5. إعادة ضبط NVRAM
إذا لم يعمل الوضع الآمن، فأعد تشغيل جهاز Mac واضغط باستمرار على Command وOption/Alt وP وR. سيؤدي هذا إلى إعادة ضبط NVRAM. انتظر حتى يتم إعادة تشغيل الكمبيوتر وانتظر لمعرفة ما إذا كان سيبدأ في التحديث أم لا.
لمزيد من المعلومات اقرأ كيفية إعادة ضبط PRAM/NVRAM هنا.
6. استخدم وضع الاسترداد لإعادة تثبيت macOS
كخيار أخير، يمكنك إعادة تشغيل جهاز Mac في وضع الاسترداد. على جهاز Mac M1/M2، قم بالدخول إلى وضع الاسترداد بالضغط مع الاستمرار على زر الطاقة أثناء بدء تشغيل جهاز Mac الخاص بك استمر في الضغط مع الاستمرار على الزر حتى تظهر لك نافذة خيارات بدء التشغيل مع أيقونة الخيارات. ثم حدد خيارات وانقر فوق متابعة. على جهاز Intel Mac، اضغط باستمرار على Command + R عند بدء التشغيل.
هناك عدد من الخيارات للاختيار من بينها في الاسترداد. يمكنك استعادة جهاز Mac الخاص بك من جهاز Mac الأخير آلة الزمن النسخ الاحتياطي، أو إجراء إصلاح القرص - لكننا نوصي باختيار خيار تثبيت نظام التشغيل الجديد. لدينا برنامج تعليمي منفصل عن كيفية إعادة تثبيت macOS باستخدام وضع الاسترداد.
عند إعادة تثبيت macOS، سيقوم جهاز Mac الخاص بك باستبدال جميع ملفات نظام Apple واستبدال أي ملفات بها مشكلات قد تساهم في هذا الخطأ – كما نأمل. لن يتضمن هذا التحديث أحدث إصدار من البرنامج، لذا بعد إجراء التحديث، تحقق من تحديث البرنامج وقم بتطبيق آخر تحديث لنظام التشغيل macOS.
7. تثبيت نظام التشغيل من محرك أقراص خارجي
إذا كنت لا تزال تواجه مشكلات في التثبيت، فيمكنك محاولة تثبيت نظام التشغيل من محرك أقراص خارجي. اقرأ هذا البرنامج التعليمي لمعرفة ذلك كيفية إنشاء برنامج تثبيت قابل للتمهيد وتثبيت macOS من محرك أقراص خارجي.
عندما تقوم أخيرًا بإعداد البرنامج وتشغيله، ننصحك بتشغيل Disk Utility لتصحيح أي مشكلات قد تكون سببت المشكلة في المقام الأول.
المشاكل السابقة في تحديث نظام التشغيل macOS
من المؤسف أنه عندما تطلق Apple إصدارًا جديدًا من macOS، يعاني بعض مستخدمي Mac من مشكلات بعد التحديث، وتميل هذه المشكلات إلى التأثير على أجهزة Mac القديمة أكثر من أجهزة Mac الأحدث.
عادةً ما تقوم شركة Apple بمعالجة هذه المشكلات بسرعة عبر التحديث، لذلك قد يكون من الضروري الانتظار حتى يتم إصدار macOS 14.1. تصل، ولكن إذا لم يكن ذلك جيدًا بالنسبة لك، فقم بإلقاء نظرة أدناه لمعرفة ما إذا كان الآخرون يواجهون مشكلتك وكيف يتعاملون مع المشكلة مشكلة.
أجهزة ماكينتوش بالطوب
مرة أخرى في عام 2021، وجد بعض مستخدمي Mac أن مونتيري عطلت أجهزة Mac الخاصة بهم. أصابت هذه المشكلة الطرز المستندة إلى Intel المزودة بشريحة T1 وT2، والتي تعمل على تشغيل وحدة التحكم في إدارة النظام (SMC) وأجهزة استشعار Touch ID في بعض أجهزة Mac من Intel.
كانت هذه المشكلة مرتبطة بالبرامج الثابتة وكان الإصلاح المقترح هو استعادة البرامج الثابتة لجهاز Mac. ومع ذلك، لم يكن هذا حلاً بسيطًا لأن إجراء الإنقاذ لأجهزة T2 Mac، كما هو موضح في مستند Apple هنا، يتطلب ثانية واحدة Intel Mac، والذي يمكن من خلاله تزويد الكمبيوتر التالف ببرامج ثابتة جديدة لمعالج T2 عبر تطبيق Apple Configurator 2. لقد كان الأمر أكثر تعقيدًا بالنسبة لأجهزة T1 Mac وكان من الممكن أن يتضمن رحلة إلى متجر Apple Store.
مشكلة في إدارة الذاكرة
مع وصول مونتيري جاءت التقارير التي تفيد بأن أ خطأ في إدارة الذاكرة كان يتسبب في نفاد الذاكرة الخالية في بعض أجهزة Mac. رأى المستخدمون التحذير: "لقد نفدت ذاكرة التطبيق في نظامك". يبدو أن الخطأ يؤثر على أجهزة Mac الجديدة والقديمة، بدلاً من أن يقتصر على أجهزة Apple Silicon أو Intel فقط.
اقترح أولئك الذين واجهوا هذا الخطأ أن فرض إنهاء التطبيقات أو إعادة تشغيل جهاز Mac قد تم إصلاحه.
قضايا USB
مع macOS Monterey في عام 2021، كانت هناك تقارير عن أ مشكلة في منافذ USB 3.0 - يؤثر بشكل رئيسي على لوحات الوصل، ولكن أيضًا بعض أجهزة USB الطرفية لم تعمل بشكل صحيح بعد الترقية.
في هذه الحالة، يبدو أن المشكلة تؤثر في الغالب على أجهزة الكمبيوتر التي تحتوي على شريحة M1 من Apple، ولكن كانت هناك أيضًا تقارير عن تأثر أجهزة Intel Mac.
اقرأ التالي: كيفية إصلاح جهاز Mac المتجمد. لدينا أيضا الدليل الكامل لإصلاح بعض مشكلات Mac الأكثر شيوعًا. بالإضافة إلى أننا ناقش كل ما تحتاج لمعرفته حول إصلاح منتجات Apple.
