باستخدام macOS Sonoma، يمكنك إنشاء صوت شخصي، وهو صوت يستخدمه جهاز Mac الخاص بك ويشبهك. يمكن استخدام إمكانات تحويل النص إلى كلام في جهاز Mac لقراءة أي شيء مكتوب بصوت مشابه لصوتك باستخدام ميزة Live Speech.
وفقًا لشركة Apple، فإن الصوت الذي يتم إنشاؤه يستخدم التعلم الآلي لجهاز Mac، وبما أن كل شيء محفوظ على جهاز Mac، فإن المعلومات الصوتية للمستخدم تظل خاصة وآمنة. لذلك لا داعي للقلق بشأن استخدام تسجيلك لأسباب شريرة من قبل شركة Apple أو أي شخص آخر.
الصوت الشخصي ليس مثاليًا. يبدو الأمر آليًا، ويفتقر إلى التصريف والعاطفة. ولكنها أكثر شخصية من الأصوات الاصطناعية التي تأتي مع جهاز Mac. لسماع ما يبدو عليه الأمر، قمت بإنشاء عينات. التسجيل الأول هو أنا أتكلم، والثاني هو صوتي الشخصي الذي تم إنشاؤه في نظام التشغيل macOS Sonoma. اعطها الاستماع.
تتضمن عملية إنشاء صوت شخصي جلسة تسجيل طويلة. إذا كنت تستخدم جهاز MacBook، فيمكنك الابتعاد عن استخدام الميكروفون المدمج فيه. للحصول على أفضل النتائج، يجب عليك استخدام ميكروفون USB خارجي.
إليك كيفية إنشاء صوت شخصي في نظام التشغيل MacOS Sonoma. لمزيد من المعلومات حول نظام تشغيل Mac الجديد من Apple، قم بزيارة موقعنا دليل macOS Sonoma الفائق.
كيفية إنشاء صوت شخصي في نظام التشغيل MacOS Sonoma
في لمحة
-
الادوات المطلوبة: ميكروفون إذا لم يكن جهاز Mac الخاص بك مزودًا بميكروفون -
المواد المطلوبة: ماك سونوما
إعدادات إمكانية الوصول
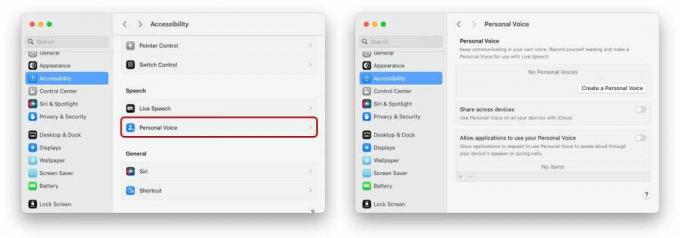
مسبك
في إعدادات النظام، انقر فوق إمكانية الوصول في العمود الأيسر. في القسم الرئيسي من النافذة، قم بالتمرير لأسفل إلى خطاب القسم وانقر صوت شخصي.
سيؤدي هذا إلى فتح صوت شخصي قسم. انقر إنشاء صوت شخصي.
الاستعداد للتسجيل
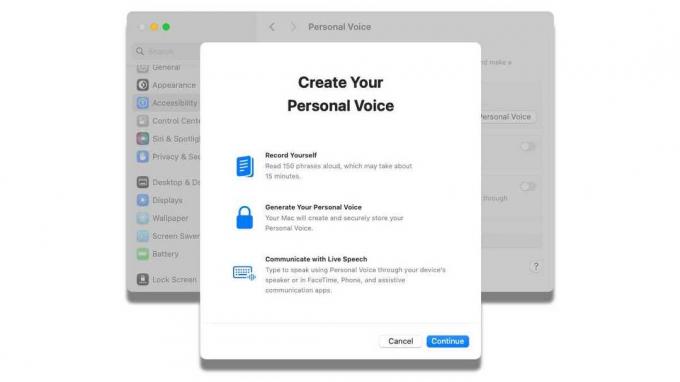
مسبك
بعد إدخال كلمة مرور المستخدم، تظهر مقدمة. يخبرك أنك ستحتاج إلى قراءة 150 عبارة سيتم استخدامها لإنشاء الصوت الشخصي. يمكن بعد ذلك استخدام هذا الصوت في FaceTime والهاتف والتطبيقات الأخرى. تستغرق العملية من 15 إلى 20 دقيقة. انقر يكمل.
تظهر شاشة مقدمة أخرى، تنصحك بكيفية الحصول على أفضل النتائج. يجب عليك إجراء التسجيلات في مكان هادئ لا يصدر صدى يذكر، ويجب أن تتحدث بشكل طبيعي. إذا كنت بحاجة إلى ذلك، يمكنك إيقاف الجلسة وحفظ النتائج وإنهائها لاحقًا. انقر يكمل مرة أخرى للبدء.
فحص التسجيل
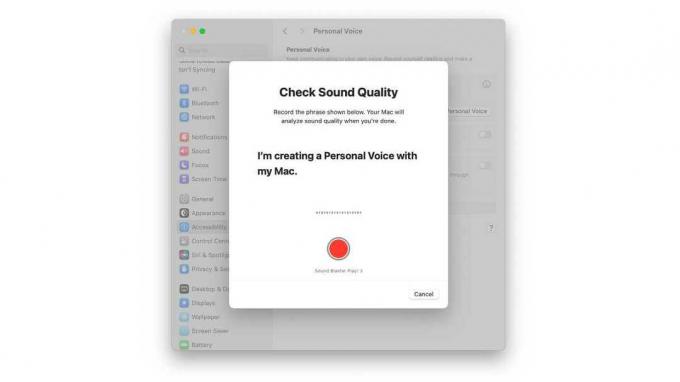
مسبك
قبل أن تبدأ التسجيل، تحتاج إلى توفير اسم للصوت. أدخله وانقر يكمل.
الآن سيقوم جهاز Mac بالتحقق من جودة الصوت. يوجد في الجزء السفلي من النافذة زر تسجيل أحمر وملصق يشير إلى الميكروفون الذي يتم التسجيل منه. إذا لم يكن هذا هو الميكروفون الذي تريده، فستحتاج إلى إلغاء الجلسة ثم الانتقال إلى إعدادات نظام الصوت وتحديد الميكروفون الذي تريد استخدامه. ثم عليك العودة إلى الخطوة الأولى والبدء من جديد.
إذا أظهر الزر الأحمر الميكروفون الصحيح، فيمكنك المتابعة. انقر على الدائرة الحمراء واقرأ العبارة الغامقة. تذكر، تحدث كما تفعل عادةً في المحادثة. عند الانتهاء، ستشعر العملية تلقائيًا أنك انتهيت من التحدث وتنتقل إلى الخطوة التالية.
اعتبارات التسجيل
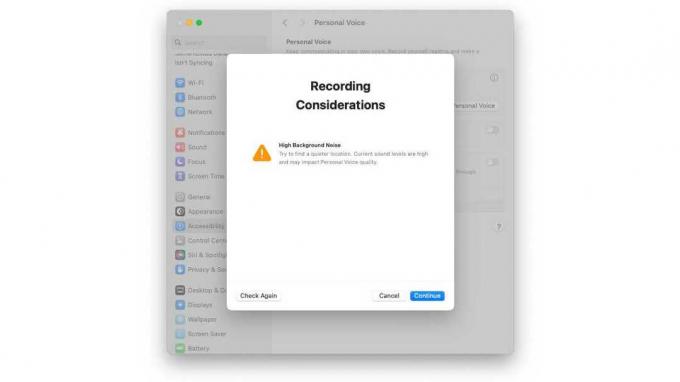
مسبك
عند الانتهاء من التسجيل الأولي، يقوم جهاز Mac بتحليله وسيخبرك إذا كانت هناك أية مشكلات. على سبيل المثال، التحليل الموضح هنا يقول أن هناك الكثير من الضوضاء في الخلفية. يمكنك اغتنام هذه الفرصة لمعالجة أية مشكلات قد تواجهك ثم النقر فوق تحقق مرة اخرى لإجراء اختبار آخر.
يمكنك أيضًا تجاهل هذه الاقتراحات والمضي قدمًا. أو ربما حصلت على الموافقة الكاملة في المقام الأول. في أي حال، انقر فوق يكمل لبدء الإجراء.
قم بذلك قبل تسجيل العبارة الأولى
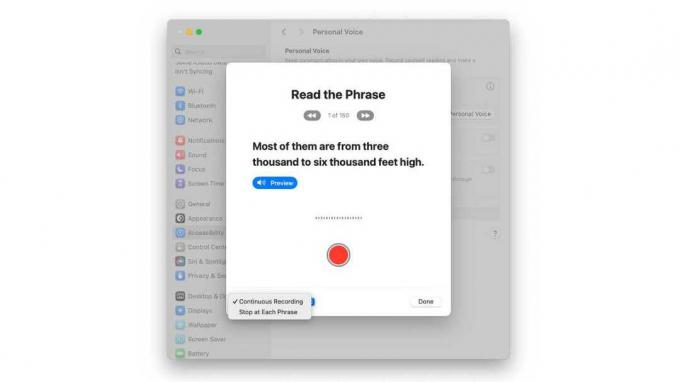
مسبك
الأول اقرأ العبارة تظهر الشاشة، ولكن لا تنقر فوق زر التسجيل الأحمر حتى الآن. هناك بعض الأشياء التي يجب أن تعرفها:
- ضمن قراءة العبارة يوجد مؤشر على التقدم الذي تحرزه. إذا كنت تريد العودة إلى العبارة السابقة، انقر فوق الزر الأيسر. انقر فوق الزر الأيمن للمضي قدما في القائمة.
- يمكنك النقر على "تم" في أي وقت، حتى لو لم تكن قد قرأت جميع العبارات البالغ عددها 150 عبارة. سيتم حفظ مكانك في الصف ويمكنك العودة ومتابعة العملية.
- سيؤدي زر المعاينة الأزرق إلى قيام جهاز Mac بقراءة العبارة لك، في حالة وجود مشكلة في القراءة. يمكنك بعد ذلك النقر على الزر الأحمر وتكرار ما سمعته.
- يمنحك الإعداد الموجود في الزاوية اليسرى السفلية خيارين يمكنك ضبطهما في أي وقت:
- التسجيل المستمر: بعد قول كل عبارة، تظهر العبارة التالية تلقائيًا ولا تحتاج إلى الضغط على زر التسجيل على الإطلاق.
- توقف عند كل عبارة: بعد نطق كل عبارة، تظهر العبارة التالية تلقائيًا، ولكن يجب عليك النقر فوق زر التسجيل.
الآن بعد أن عرفت ما يحدث مع واجهة المستخدم، قم بإجراء أي تعديلات تريدها.
ابدأ بتسجيل العبارات
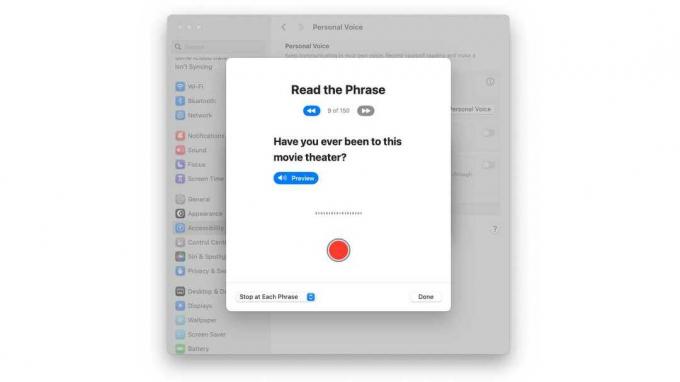
مسبك
انقر فوق زر التسجيل لبدء العملية. سيستغرق هذا من 15 إلى 20 دقيقة.
نصيحة: إذا كنت تقرأ عبارة ما، وأخطأت فيها، وتريد البدء من جديد، فانقر فوق زر التسجيل للتوقف. عندما تكون جاهزًا، انقر فوق زر التسجيل واستمر في التسجيل.
كيفية التوقف مؤقتًا ثم إعادة التشغيل لاحقًا
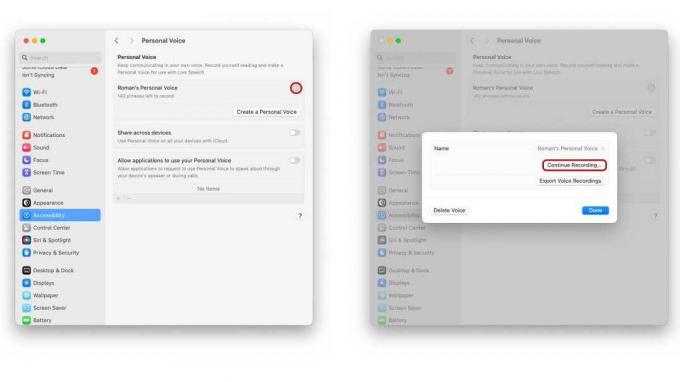
مسبك
ربما تحتاج إلى استراحة أو تضطر إلى القيام بشيء آخر. لإيقاف الجلسة، انقر فوق منتهي للخروج. لإعادة تشغيل الجلسة، اتبع الخطوات التالية:
- اذهب داخل سإعدادات النظام > إمكانية الوصول، بحث عن خطاب القسم، ثم انقر فوق صوت شخصي.
- ضمن قسم الصوت الشخصي، سترى إدخالًا باسم صوتك الشخصي وأسفله عدد العبارات التي تحتاج إلى تسجيلها. انقر على أيقونة "i" بجانبه.
- أدخل كلمة مرور المستخدم الخاصة بك في النافذة المنبثقة التي تظهر.
- تظهر نافذة بها أ متابعة التسجيل زر. انقر فوقه.
ستحتاج إلى إجراء فحص جودة الصوت مرة أخرى، ولكن بعد ذلك، سيستمر تسجيل العبارة ويمكنك متابعة العملية.
لقد انتهيت من التسجيل
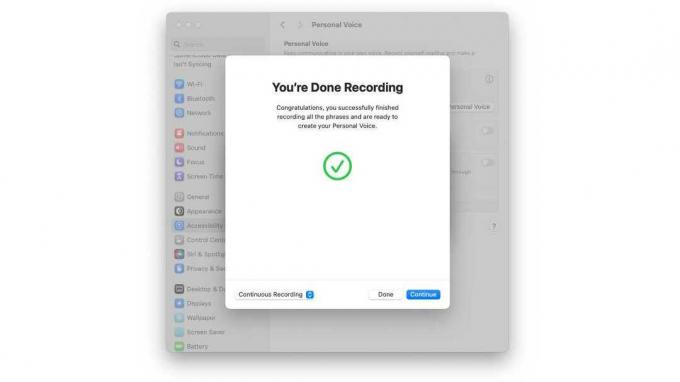
مسبك
بعد أن تقول العبارة الـ 150، ستصل إلى نهاية الجلسة. أ لقد انتهيت من التسجيل تظهر نافذة وبعد الانتهاء من التربيت على ظهرك، انقر فوق يكمل.
قم بإعداد صوتك الشخصي
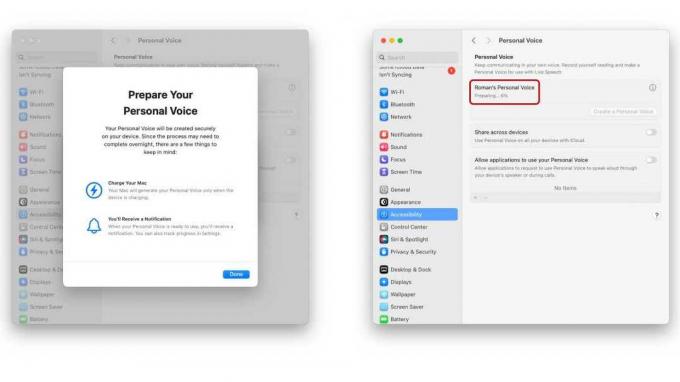
مسبك
الآن يحتاج جهاز Mac الخاص بك إلى العمل، وسيستغرق الأمر بعض الوقت، لذلك إذا كنت تستخدم جهاز MacBook، فقم بتوصيله. ستتلقى إشعارًا عندما يصبح الصوت الشخصي جاهزًا للاستخدام. على M1 Pro MacBook Pro، استغرق هذا حوالي 90 دقيقة.
انقر منتهي لبدء العملية. سيعرض قسم الصوت الشخصي في إعداد نظام إمكانية الوصول التقدم المحرز في إجراء صوتك. يمكنك استخدام جهاز Mac الخاص بك للقيام بأعمال أخرى أثناء حدوث ذلك، ولكن لا يجب عليك إيقاف تشغيله. عند انتهاء العملية، سيتم استبدال إشعار التقدم بتاريخ الإنشاء.
يحتوي إعداد نظام الصوت الشخصي على تفضيلات أخرى لتعيينها:
- المشاركة عبر الأجهزة: يتيح ذلك استخدام صوتك الشخصي على أجهزة Mac الأخرى التي تعمل بنظام macOS Sonoma، وأجهزة iPhone التي تعمل بنظام iOS 17، وأجهزة iPad التي تعمل بنظام iPadOS 17. قم بتشغيل هذا إذا كنت ترغب في القيام بذلك.
- السماح للتطبيقات باستخدام صوتك الشخصي: يؤدي تشغيل هذا إلى السماح للتطبيقات بطلب استخدام Personal Voice للتحدث بصوت عالٍ من خلال مكبرات صوت جهاز Mac أو أثناء المكالمات.
اضبط إعداد نظام الكلام المباشر
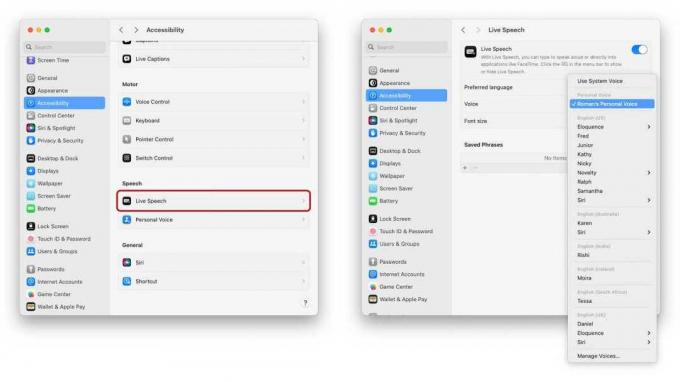
مسبك
الآن بعد أن تم إنشاء صوتك الشخصي، تحتاج إلى ضبط إعدادات جهاز Mac حتى تتمكن من استخدامه في التطبيقات. ويتم ذلك في خطاب حي جلسة،
- انتقل إلى إعدادات النظام > إمكانية الوصول، ثم قم بالتمرير لأسفل إلى خطاب القسم وانقر على خطاب حي.
- في ال صوت الإعداد، انقر فوق القائمة المنبثقة. ابحث عن صوتك الشخصي وحدده.
- قم بتشغيل المفتاح في الأعلى لـ خطاب حي.
سيظهر مربع "الكتابة للتحدث"، ويمكنك إدخال بعض النص والضغط على "رجوع" لأخذ عينات من صوتك الشخصي. إذا كنت تريد إخفاء المربع، فانقر فوق رمز شريط القائمة الذي يشبه رمز Live Speech (لوحة مفاتيح بها ميكروفون في الزاوية اليمنى السفلية).
كيفية استخدام تحويل النص إلى كلام في FaceTime وmacOS
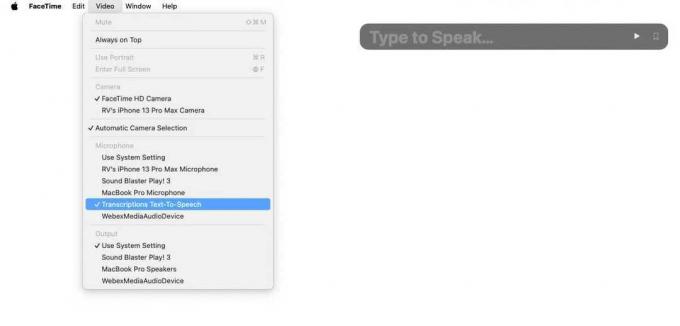
مسبك
إذا كنت تريد استخدام ميزة تحويل النص إلى كلام في FaceTime، فانتقل إلى فيديو في تطبيق FaceTime، ثم اختر النسخ تحويل النص إلى كلام تحت ميكروفون قسم.
إذا كنت تريد تعيين macOS لاستخدام ميزة تحويل النص إلى كلام لنظام التشغيل Mac، فانتقل إلى اعدادات النظام > صوت، ثم قم بالتمرير لأسفل إلى الإخراج والإدخال القسم وانقر على مدخل. انقر فوق النسخ تحويل النص إلى كلام.
هذا كل شيء! يجب أن تكون قادرًا على استخدام صوتك الشخصي في مواقف تحويل النص إلى كلام. إذا لم يعجبك صوت Personal Voice، فيمكنك حذفه وتنفيذ الإجراء مرة أخرى. يمكنك أيضًا إضافة صوت شخصي آخر عن طريق تنفيذ الإجراء مرة أخرى.
