عندما تعرف الأساسيات حول الخدمات ، واختصارات OS X غير المستغلة بشكل كافٍ ، سؤالك التالي لا محالة: أين أجد المزيد؟ يمكنك إضافة - وحتى إنشاء - خدماتك الخاصة. فيما يلي أربعة من الأفضل:
1. خدمة الكلمات من DevonTechnologies
يمكنك العثور على بعض خدمات الجهات الخارجية إذا نظرت حولك. DevonTechnologies مجانًا خدمة الكلمات هي في الواقع مجموعة من الخدمات التي تسمح لك بتنفيذ إجراءات على النص المحدد. هذه المجموعة من الخدمات مناسبة لك إذا وجدت في أي وقت أنك بحاجة إلى إعادة تنسيق النص المنسوخ من بريد إلكتروني ، وإزالة فواصل الأسطر ، قم بتغيير النص بأحرف كبيرة إلى حالة عادية ، أو استخدم الأحرف الكبيرة في كل كلمة في النص دون الحاجة إلى تعديل ملف نصوص.
2. خدمة CalcService لشركة DevonTechnologies
توفر CalcService ، المتوفرة أيضًا مجانًا من DevonTechnologies ، وظائف حسابية من داخل أي تطبيق يتعامل مع الخدمات. باستخدام هذه المجموعة من الخدمات ، يمكنك كتابة صيغة في مستند نصي ثم استخدام إحدى الخدمات لإجراء الحساب. استخدم أيضًا الخدمات إما لعرض النتيجة أو إضافتها إلى المستند (استبدال الصيغة ، أو إلحاق النتيجة بالصيغة). أنا لست مهووسًا بالرياضيات ، لكن أي شيء يمكن أن يأخذ صيغة مثل
BS (sin (sqrt (2))) * علامة (cos (pi * pi)) وتعطيني إجابة (إنها -0.987765945993 إذا كنت فضوليًا) أنيقًا جدًا.
3. خدمات مكتشف MacAutomation
ال موقع ويب MacAutomation تقدم عددًا من الخدمات المجانية ، بما في ذلك البعض الذي يشفر ملفات الموسيقى والبعض الآخر الذي يعمل مع iPhoto من Apple ، و Mail ، و Safari ، و Terminal ، و OS X Finder ، والمزيد. أحد العناصر المفضلة لدي هو Disk Item • New Disk Image with Selection ، وهو جزء من حزمة خدمات Finder بالموقع. تقوم هذه الخدمة بإنشاء ملف صورة قرص جديد (.dmg) يحتوي على عناصر Finder المحددة. إذا قمت بإرسال ملفات أو أرشفتها في صور القرص ، يمكن لهذه الخدمة توفير الكثير من الوقت. الخدمات الأخرى المضمنة في هذه الحزمة هي عنصر القرص • إعادة تسمية العناصر المحددة وعنصر القرص • تعيين تعليقات Spotlight.
4. الخدمات الخاصة بك حسب الطلب
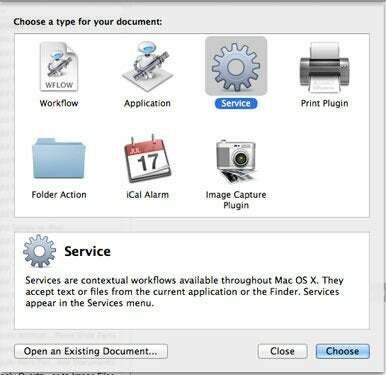
قم بتشغيل Automator ، وفي جزء اختر نوعًا للمستند الخاص بك ، انقر فوق الخدمة ، ثم انقر فوق اختيار. في الجزء العلوي من النافذة ، في القائمة التالية Service Receives Selected ، اختر PDF Files. بعد ذلك ، انقر فوق ملفات PDF في عمود المكتبة في Automator ، ثم في العمود الثاني ، انقر فوق استخراج نص PDF واسحب ذلك إلى القسم الأيمن من نافذة Automator.
اضغط على Command-S لحفظ الخدمة ، وفي مربع الحوار الذي يظهر ، قم بتسميتها ، مثل PDF إلى نص. انقر فوق حفظ.
تحقق للتأكد من أنها تعمل. ابحث عن ملف PDF في Finder ، وانقر فوقه بزر الماوس الأيمن ، واختر القائمة الفرعية للخدمات من القائمة السياقية التي تظهر. يجب أن ترى خدمتك مدرجة هناك. اختر أيضًا Finder -> Services ، وتحقق للتأكد من ظهوره في القائمة هناك. يجب أن تراه في كلا المكانين.

لاحظ أنه إذا قمت بتحديد ملف ليس كذلك ملف PDF ، لن تظهر الخدمة ؛ هذا لأنك حددت ، في البداية ، أن الخدمة ستعمل فقط مع ملفات PDF.
يكتب المساهم الكبير كيرك مكيلهيرن في مدونته عن أكثر من مجرد أجهزة Mac كيركفيل. تويتر: تضمين التغريدة كيرك هو مؤلف كتاب السيطرة على Scrivener 2.
