الاختصارات السرية. مساعدين مخفيين. قوائم غامضة. يمكنك قضاء أشهر في تعقب جميع الميزات غير الموثقة المخبأة في Mac OS X 10.4 ، أحدث نظام تشغيل من Apple. لكن هناك احتمالات ، أنت مشغول جدًا استخدام Tiger للمهام الأكثر أهمية - مثل القيام بعملك. لذا مكوورلد أرسل فريقًا من الجواسيس المدربين خصيصًا لكشف أعمق وأغمق أسرار النمر.
من تخصيص إعدادات النظام إلى تحسين معرفة البحث في Spotlight ، ومن العمل حول المراوغات العنيدة إلى بإطلاق العنان لقوى Unix الجديدة ، يوضح لك خبراؤنا كيفية الاستفادة من ميزات Tiger الأقل شهرة في هذا الجزء الأول من الأجزاء الخمسة مسلسل. والأفضل من ذلك كله ، أنك لن تحتاج حتى إلى حلقة فك التشفير السرية الخاصة بك.
تخصيص خدمات طباعة PDF الخاصة بـ Tiger
عندما تضغط على Command-P للطباعة في Tiger ، ستلاحظ أن مربع الحوار Print به مثلث كشف جديد لملف PDF. انقر فوقه ، وسترى سلسلة من مهام سير عمل Automator التي يمكنك تطبيقها عند إنشاء ملف PDF. يعمل خيار ضغط PDF ، على سبيل المثال ، على تقليص حجم ملف PDF عن طريق ضغط الرسومات. ومع ذلك ، يمكنك بسهولة تعديل مهام سير العمل المتوفرة - أو إنشاء سير العمل الخاص بك.
توجد مهام سير العمل المتوفرة في المجلد / Library / PDF Services. فقط انقر نقرًا مزدوجًا فوق أحدها لفتحه في Automator. (قد ترغب في نسخ الملف أولاً في حالة ما إذا قررت العودة إلى الإصدار الأصلي.) قم بإجراء التغييرات التي تريدها. على سبيل المثال ، يمكنك تعديل سير عمل Compress PDF بحيث ينقل منزلق الجودة إلى موضع أكثر توازناً. انتقل إلى ملف: حفظ لحفظ سير العمل المعدل ؛ في المرة التالية التي تطبع فيها ، ستتمكن من الوصول إليها من قائمة PDF.
لإنشاء سير عمل جديد تمامًا ، قم بإنشاء مجلد خدمات PDF في مجلد مكتبة مجلد المستخدم الخاص بك ، استخدم Automator لإنشاء سير العمل المطلوب ، ثم احفظه في المجلد الذي تم إنشاؤه حديثًا. سيظهر سير عملك في أسفل قائمة PDF المنبثقة. - روب غريفيث
صمت الأصوات المزعجة
إذا كنت ترغب في الحصول على ملاحظات صوتية عندما يكمل Mac الخاص بك مهمة - مثل نقل شيء ما إلى سلة المهملات - فافتح جزء تفضيلات الصوت وقم بتمكين خيار تشغيل تأثيرات صوت واجهة المستخدم. بالنسبة للجزء الأكبر ، هذه الأصوات غير مزعجة. ولكن قد تجد هذا الشخص يقضي على أعصابك حقًا. على الرغم من أن جزء الصوت لا يسمح لك بإيقاف تشغيل أصوات معينة - سواء كانت كلها أو لا شيء - فهناك حل بديل.
في Finder ، انتقل إلى / System / Library / Components. انقر مع الضغط على Control على CoreAudio.component واختر إظهار محتويات الحزمة من القائمة السياقية. في نافذة Finder الناتجة ، انتقل إلى / المحتويات / الموارد / أصوات النظام. يوجد داخل هذا المجلد مجلدات فرعية تحتوي على ملفات AIFF لجميع الأصوات التي يصدرها نظامك ، كل منها مُسمى بوضوح.
قبل حذف أحد هذه الملفات ، انسخه احتياطيًا عن طريق سحب ملف الصوت إلى مجلد آخر. ثم قم بتمييز ملف الصوت ، واسحبه إلى سلة المهملات ، وقدم كلمة المرور الإدارية الخاصة بك.
قد تحتاج إلى إعادة تشغيل Dock أو Finder أو النظام نفسه لتفعيل التغييرات. يمكنك بسهولة إعادة تشغيل Dock and Finder من مراقب النشاط (في / التطبيقات / الأدوات المساعدة).
إذا كنت مغامرًا حقًا ، يمكنك استبدال الأصوات الحالية بصوتك الخاص. ما عليك سوى إنشاء ملف AIFF ، ومنحه نفس اسم الملف الذي تزيله ، ثم اسحب البدائل إلى المجلد المناسب. ولكن تأكد من أن لديك نسخة احتياطية من أي أصوات تستبدلها - فقد تتعب من سماع "D’oh!" في كل مرة تفرغ فيها سلة المهملات. —RG
اجعل النمر ثنائي اللغة
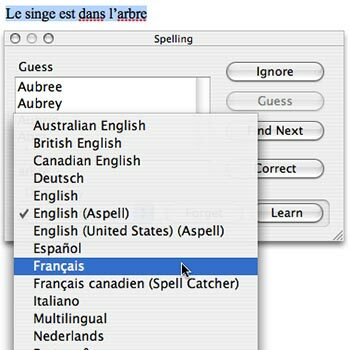 |
بخلاف الإصدارات السابقة من نظام التشغيل Mac OS ، يتيح لك Tiger تطبيق تفضيلات اللغة على تطبيقات Apple بشكل فردي. على سبيل المثال ، يمكنك تعيين ميزة التصحيح الإملائي للبريد على الفرنسية (لرسائل البريد الإلكتروني الخاصة بك للأقارب البعيدين) مع الاحتفاظ بـ Finder باللغة الإنجليزية.
إليك كيفية إعداده: انتقل إلى جزء التفضيلات الدولية وانقر على علامة التبويب قائمة الإدخال. حدد اللغة (اللغات) التي تريد إضافتها - الفرنسية ، في هذه الحالة - وقم بتمكين خيار السماح بمصدر إدخال مختلف لكل مستند في أسفل النافذة.
انتقل إلى البريد وأنشئ رسالة جديدة. أدخل النص الفرنسي الذي تريده. عندما يضع Mail خطًا أحمر أسفل الكلمات الأجنبية للإشارة إلى أنها غير موجودة في القاموس ، ما عليك سوى النقر مع الضغط على مفتاح التحكم على ضع خطًا تحت ، اختر Spelling من القائمة السياقية ، ثم اختر Français من قائمة القاموس المنبثقة (راجع "Foreign أمور"). - كريستوفر برين
عرض متطلبات حجم نسخ المجلدات
بفضل ميزة Burn Folder الجديدة لـ Finder (File: New Burn Folder) ، أصبح نسخ الملفات على قرص مضغوط أسهل من أي وقت مضى. ما عليك سوى سحب الملفات التي تريد نسخها إلى مجلد نسخ ، وإدخال القرص المضغوط الخاص بك ، والنقر فوق الزر "نسخ". يملأ Finder مجلد النسخ بأسماء مستعارة بدلاً من الملفات الأصلية. لذلك بمجرد اكتمال الحرق ، يمكنك حذف مجلد النسخ دون فقد عملك. لسوء الحظ ، عرض حجم Finder لـ Burn Folders غير صحيح - فهو يعرض حجم ملفات الاسم المستعار ، وليس الملفات الأصلية. إذن كيف يمكنك معرفة مقدار مساحة القرص التي تتطلبها ملفاتك؟
 |
أسرع طريقة هي النقر فوق الزر "نسخ" قبل إدخال أي وسائط قابلة للتسجيل. سيعرض Finder مربع حوار يسرد مقدار مساحة القرص التي تتطلبها الملفات (راجع "الحجم الحقيقي"). الخيار الآخر هو تحديد مجلد النسخ في Finder ، واضغط على Command-I ، ثم انقر فوق المثلث الموجود بجوار قسم النسخ في مربع الحوار الناتج. عند النقر فوق الزر "حساب" ، سيعرض حقل "حجم المحتوى" حجم الملفات داخل المجلد. —RG
احصل على شبكة اتصال أثناء التنقل
يجعل Tiger من السهل جدًا توصيل جهازي Mac عبر كابل FireWire - ليس عليك حتى استخدام وضع القرص المستهدف. على كلا الجهازين ، انتقل إلى جزء تفضيلات الشبكة ، وحدد تكوينات منفذ الشبكة من القائمة المنبثقة إظهار ، وقم بتمكين خيار FireWire المدمج. بعد ذلك ، انتقل إلى جزء تفضيلات المشاركة (مرة أخرى ، على كلا الجهازين) وانقر فوق الزر ابدأ لتنشيط مشاركة الملفات الشخصية.
هذا أسرع بعدة مرات من استخدام اتصال Ethernet لنقل الملفات. هناك مشكلة واحدة فقط: إذا كنت تستخدم بالفعل منفذ FireWire لتوصيل FireWire المحيطي الأجهزة ، مثل كاميرا iSight ، قد لا تكون الأجهزة الطرفية أو اتصال الشبكة عمل. أبسط حل بديل هو فصل الأجهزة الطرفية أثناء استخدام شبكة FireWire. (لمزيد من المعلومات حول إعداد شبكات ad hoc ، راجع "Ad Hoc Networking" ، موبايل ماك ) - تيد لانداو
امسح القرص الصلب الخاص بك بشكل آمن
قبل بيع جهاز Mac أو التخلي عنه ، تأكد من عدم وجود بيانات شخصية عليه. بعد نسخ جميع ملفاتك إلى جهاز Mac الجديد ، أعد تشغيل الملف القديم من قرص تثبيت Mac OS X. افتح Disk Utility وحدد القرص الخاص بك من القائمة الموجودة على اليسار. انقر فوق علامة التبويب محو ثم على خيارات الأمان. بعد ذلك ، اختر إحدى طرق المحو العديدة المتوفرة. ربما يكون خيار 7-Pass Erase كافيًا لمعظم الأشخاص ، ولكن إذا كنت مصابًا بجنون العظمة حقًا ، فحدد 35-Pass Erase ، والتي ستجعل من المستحيل تقريبًا على أي شخص ، حتى جيمس بوند ، استرداد ملف الملفات. إذا كنت تستخدم جهاز كمبيوتر محمول ، فتأكد من توصيله بمصدر الطاقة. قد تستغرق هذه العملية وقتًا طويلاً. - كيرك مكيلهيرن
قم بإنشاء كلمات مرور أفضل
 |
جميع تدابير Tiger الأمنية هباء إذا تمكن أي عابر من معرفة كلمات المرور الخاصة بك. لمعرفة كيف تصمد لك ، قم بتشغيلها من خلال مساعد كلمة المرور الجديد من Tiger (انظر "Bulletproof؟").
يمكنك الوصول إلى Password Assistant من الأداة المساعدة Keychain Access (/ Applications / Utilities) أو من جزء تفضيلات الحسابات. في أيٍّ منهما ، يمكنك النقر فوق علامة الجمع (+) ، وإدخال كلمة المرور الخاصة بك ، ثم النقر فوق رمز المفتاح. (إذا كنت ترغب في اختبار كلمة مرور ولكنك لا تحتاج إلى حساب مستخدم جديد أو عنصر Keychain ، فما عليك سوى النقر على "إلغاء" عند الانتهاء.)
يمكن أيضًا لـ Password Assistant إنشاء كلمات مرور لك. انقر فوق قائمة النوع لاختيار نوع كلمة المرور التي ترغب في إنشائها: يُنشئ خيار لا تنسى عبارات غريبة مثل emits40dais و Letters & Numbers والأرقام فقط من الصعب تذكر كلمات المرور فقط ، ويجب أن تلبي كلمة المرور العشوائية أو المتوافقة مع FIPS-181 احتياجات الأمن الواعي للغاية المستخدمين. -كم
أفلام Slow QuickTime
ألا تريد أن تفوتك ثانية واحدة من أحدث إعلان على iPod (أو أي محتوى آخر من محتوى QuickTime)؟ شاهده بحركة بطيئة للغاية. بمجرد بدء تشغيل المقطع (يمكنك العثور على واحد هنا ) ، يمكنك ببساطة الضغط على مفتاح السهم الأيمن للتنقل عبر إطار الفيلم بإطار. إذا ضغطت باستمرار على المفتاح ، يتحرك الفيلم بسرعة عادية بدون صوت. يقوم مفتاح السهم الأيسر بنفس الشيء ، ولكن بالعكس (يبدو أن QuickTime يواجه مشكلة في التشغيل للخلف أكثر من اللعب للأمام ، وبالتالي فإن النتائج متقطعة إلى حد ما).
يمكنك الحصول على مزيد من التحكم في التشغيل باستخدام ماوس عجلة التمرير. تأكد من وجود المؤشر في مكان ما داخل إطار الفيلم ، ثم حرك عجلة الماوس لأعلى أثناء تشغيل الفيلم للتحكم في سرعة واتجاه التشغيل. —RG
تتميز تفضيلات النظام المحدثة من Tiger بميزة جديدة لطيفة - تكامل بحث Spotlight ، الذي يعرض النتائج أثناء الكتابة. ومع ذلك ، فإنه يفتقد أيضًا ميزة واحدة مفيدة للغاية - شريط الأدوات القابل للتخصيص حيث يمكنك تخزين أجزاء التفضيلات المستخدمة بشكل متكرر للوصول السريع. إذا كنت تفضل الطريقة القديمة ، فهناك حل بسيط نسبيًا: استخدم الإصدار السابق من تفضيلات النظام. إذا استخدمت خيار الأرشفة والتثبيت لتثبيت Tiger ، فستجد تطبيق تفضيلات النظام السابق في / مجلد النظام السابق / التطبيقات. أعطه اسمًا جديدًا (على سبيل المثال ، Old System Prefs) لتجنب الكتابة فوق الإصدار الجديد ، ثم قم بنسخه إلى مجلد تطبيقات الجذر. عند تشغيل تفضيلات النظام ، سترى ما يشبه إلى حد كبير الإصدار الجديد ، ولكن سيكون لديك شريط الأدوات للعمل معه. ومع ذلك ، لن ترى بعد الآن مربع بحث Spotlight المدمج. أيضًا ، ستكون لوحة Spotlight في قسم أخرى. بصرف النظر عن هذه التغييرات ، يعمل التطبيق بكامل طاقته - وسيكون لديك شريط الأدوات مرة أخرى. —RG
الوصول إلى أزرار تسجيل الدخول غير المرئية
 |
هل سئمت من أصغر أفراد أسرتك يعبثون بجهاز Mac الخاص بك؟ إذا كان لديك أطفال صغار يحبون النقر على الأزرار ، ففكر في تعطيل خيارات إعادة التشغيل والنوم والإغلاق بنافذة تسجيل الدخول. للقيام بذلك ، انتقل إلى جزء تفضيلات الحسابات ، وحدد الحساب ، وانقر فوق خيارات تسجيل الدخول. (قد تحتاج إلى النقر فوق القفل الموجود في الجزء السفلي من مربع الحوار أولاً وإدخال كلمة المرور الخاصة بك.) قم بإلغاء تحديد خيار إظهار أزرار إعادة التشغيل والنوم وإيقاف التشغيل. بدون أي أزرار للنقر عليها ، سوف يشعر الأطفال بالملل بسرعة ويتركون جهازك وشأنه.
ولكن ماذا لو كنت تريد وضع جهازك في وضع السكون ، أو إعادة تشغيله ، أو إيقاف تشغيله من نافذة تسجيل الدخول بعد تعطيل الأزرار؟ لا مشكلة. أولاً ، تأكد من أن نافذة تسجيل الدخول في وضع الاسم وكلمة المرور. يمكنك تعيين هذا بشكل دائم في نافذة خيارات تسجيل الدخول (عن طريق تحديد خيار الاسم وكلمة المرور). أو يمكنك استخدام خدعة صغيرة لتبديل النافذة في الوقت الفعلي: انتقل إلى نافذة تسجيل الدخول ، واستخدم مفاتيح الأسهم لتمييز مستخدم ، واضغط على shift-option-return. ستظهر النافذة قائمة المستخدمين. في حقل الاسم ، اكتب
> النوم,
> إعادة التشغيل، أو
> الاغلاق(راجع "" زر السكون غير المرئي). انقر فوق تسجيل الدخول أو اضغط فقط على رجوع. سوف يستغرق الأمر بعض الوقت قبل أن يكتشف المانشكينز ذلك! —RG
سافر بين شبكات AirPort
افترض أنك بحاجة إلى الاتصال بانتظام بشبكتين لاسلكيتين مختلفتين - في العمل والمنزل ، على سبيل المثال. بالطبع ، يستخدم كل واحد إعدادًا مختلفًا للشبكة ، مثل DHCP في حالة واحدة وعنوان IP اليدوي في الحالة الأخرى. قبل Tiger ، كان هذا يعني أنه كان عليك إعداد موقع شبكة منفصل لكل منها والتبديل بينهما. يمكنك الآن إنشاء تكوينات AirPort متعددة لنفس موقع الشبكة. يتيح ذلك التبديل السلس دون الحاجة إلى تحديد موقع مختلف في كل مرة ، مما يوفر بعض المتاعب والنقر بالماوس. ما عليك سوى فتح جزء تفضيلات الشبكة وتحديد تكوينات منفذ الشبكة من القائمة المنبثقة إظهار. ثم انقر فوق الزر "جديد" وحدد AirPort من قائمة المنفذ المنبثقة. - TL
امنح الأقراص الصلبة المختلفة أوقات نوم مختلفة
لتوفير الطاقة ، يمكنك ضبط الأقراص الثابتة الخاصة بك على ينام عندما لا تستخدمها. ما عليك سوى اختيار خيار وضع القرص الصلب في وضع السكون في جزء تفضيلات توفير الطاقة. ومع ذلك ، إذا كان لديك عدة أقراص ، فليس هناك طريقة واضحة لتعيين أوقات نوم منفصلة لكل منها — قد يكون هذا مزعجًا نظرًا لوجود تأخير عند تنشيط القرص. يمكنك الحصول على مزيد من التحكم في أنماط النوم الخاصة بالأقراص الثابتة باستخدام أدوات Developer (Xcode) الموجودة على القرص المضغوط الخاص بتثبيت Tiger.
قم بتثبيت الأدوات من القرص المضغوط. ثم انتقل إلى المجلد / Developer / Applications / Performance Tools وافتح تطبيق Spindown HD. من هنا ، يمكنك تحديد وقت منفصل لكل محرك أقراص مركب. —TL
إذا كنت تستخدم اتصال إنترنت دائم الاتصال ، فتأكد من مراجعة أدوات Tiger الجديدة لمحاربة المخترقين. انتقل إلى جزء تفضيلات المشاركة وانقر فوق علامة التبويب جدار الحماية لرؤية الزر "متقدم" الجديد. انقر فوقه للوصول إلى خيارات مثل Stealth Mode. مع تمكين وضع التخفي ، لن تتلقى الاستفسارات غير المدعوة إلى جهاز الكمبيوتر الخاص بك أي إقرار ، مما يجعل من المستحيل تقريبًا على أي شخص اكتشاف جهاز Mac الخاص بك خلسة (وربما اختراقه). —TL
 |
احصل على معلومات أفضل
تفضيل القارئ: عند تحديد ملفات متعددة في Finder والانتقال إلى ملف: الحصول على معلومات ، يتم فتح نافذة معلومات جديدة لكل ملف (راجع "411"). ومع ذلك ، إذا قمت بالضغط باستمرار على مفتاح التحكم وفعلت الشيء نفسه ، يتغير خيار الحصول على المعلومات إلى الحصول على معلومات موجزة. يؤدي تحديد هذا الخيار إلى عرض نافذة معلومات واحدة مع ملخص لجميع الملفات المحددة وحجمها المدمج. إذا قمت بالضغط باستمرار على مفتاح الخيار بدلاً من ذلك ، يتغير خيار Get Info إلى Show Inspector. يؤدي هذا إلى فتح نافذة معلومات تعمل تمامًا مثل تلك الموجودة في نظام التشغيل Mac OS X 10.1 — تظل النافذة على الشاشة ويتم تحديثها لإظهار معلومات الملف الخاصة بأي ملف أو مجلد تنقر عليه. - آندي بيرسون
استشر القاموس
القارئ المفضل: أحد الأسرار الصغيرة المفضلة لدي في Tiger هي النافذة المنبثقة القاموس / قاموس المرادفات التي تظهر في تطبيقات مثل Safari و Mail. ما عليك سوى تحريك المؤشر فوق أي كلمة والضغط على Command-control-D لإظهار نافذة صغيرة بها تعريف الكلمة. إذا احتفظت بمفاتيح التحكم والأوامر مضغوطة ، فيمكنك حينئذٍ تمرير الماوس فوق الكلمات الأخرى لرؤية إدخالات القاموس أو قاموس المرادفات أيضًا. يمكنك حتى تمييز جزء فقط من الكلمة ( الشروع من النزول على سبيل المثال) للحصول على تعريف كلمة داخل كلمة ، أو جزء من كلمة مركبة (مثل علوم من الخيال العلمي ). - لويد فينتي
[ يكتب المحرر المساهم كريستوفر برين مكوورلدز عمود Mac 911. يدير كبير المحرر Rob Griffiths موقعتلميحات Mac OS Xموقع إلكتروني. محرر مساهم تيد لانداو هو مؤلف خط تعليمات Mac OS X: Tiger Edition (مطبعة بيتشبيت ، 2005). كيلي لونسفورد مكوورلدز محرر إرشادي أقدم. كيرك مكيلهيرن هو مؤلف مشارك ل إتقان نظام التشغيل Mac OS X الطبعة الرابعة (Sybex 2005). دوري سميث هو مؤلف كتاب أدوات لوحة القيادة لنظام التشغيل Mac OS X Tiger: دليل البدء السريع المرئي (مطبعة بيتشبيت ، 2005). ]
