يمكن أن يكون الصوت هو أهم جزء في فيلمك ، ويمكن أن يفسد الصوت السيئ التجربة السينمائية للمشاهدين. يمكن أن تجعل ضوضاء الخلفية أو الصوت المنخفض أو الموسيقى المتطفلة فيلمك أو مقطع الفيديو الخاص بك غير مرئي ، حتى لو تم تصويره بشكل جميل.
يمكن أن يساعد التحرير والمزج البسيط للصوت في جعل مشروعك يبدو أكثر احترافية. لحسن الحظ ، يحتوي iMovie ’11 على أدوات صوتية ممتازة وسهلة الاستخدام ، ويجعل من السهل إدخال الموسيقى والمؤثرات الصوتية عالية الجودة.
حتى وقت قريب ، إذا كان لديك صوت سيء أو لا يمكن التحكم فيه ، فإن البرنامج المطلوب لإصلاحه وإعادة مزج صوتك غالبًا ما يكون باهظ التكلفة ومعقدًا. اليوم ، يأتي برنامج التحرير غير الخطي الشهير من iMovie '11 إلى Final Cut Pro X مزودًا بأدوات تحرير صوت وخلط وتحلية قوية وسهلة الاستخدام. لا تحتاج إلى شهادة في تكنولوجيا الصوت لاستخدامها. اذا هيا بنا نبدأ.
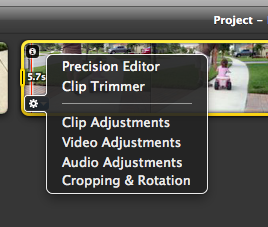
افتح المفتش لضبط الصوت. حدد المقطع ، وستظهر أيقونة الترس. انقر فوقه وستظهر قائمة منسدلة ؛ حدد تعديلات الصوت.
يمكن أن يكون تحسين الصوت أمرًا مهمًا إذا كان هناك الكثير من الضوضاء في الخلفية. فكر في أن طفلك يقول كلماته الأولى أثناء تشغيل التلفزيون في الخلفية.
في iMovie ’11 ، كل ما عليك فعله هو تحديد مربع تقليل ضوضاء الخلفية بـ: ، ثم ضبط شريط التمرير حتى تنخفض ضوضاء الخلفية ويكون الصوت الرئيسي واضحًا.
في بعض الأحيان ، إذا قمت بضبط أكثر من اللازم ، سيبدأ صوتك الرئيسي في أن يبدو ضئيلًا ، لذا إذا حدث ذلك ، فتراجع على شريط التمرير حتى يبدو الصوت أكثر طبيعية.
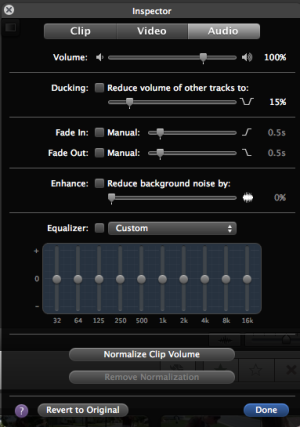
يحتوي Equalizer على العديد من الخيارات ، بما في ذلك Flat و Voice Enhance و Music Enhance و Hum Reduction والمزيد. يمكنك أيضًا تحديد "مخصص" لضبط إعدادات الدرجات المنخفضة ، والنغمات المتوسطة ، والارتفاعات يدويًا. انقر فوق Normalize Clip Volume ، وسيقوم iMovie ’11 بالتعامل مع بعض التعديلات نيابةً عنك ، ولكن من الأفضل تعديل إعدادات الصوت بنفسك. يمكنك أيضًا اختبار إعدادات معادل iMovie ’11 وتعديلها. إذا كنت تريد العودة إلى الإعدادات والصوت الأصليين ، فانقر فوق الرجوع إلى الأصل.
تعد إضافة الموسيقى والمؤثرات الصوتية طريقة رائعة لجعل فيلمك يبدو أكثر احترافًا أو متعة. انقر على أيقونة الموسيقى في شريط الأدوات أسفل نافذة العارض الرئيسية ، وسيفتح متصفح الموسيقى والمؤثرات الصوتية. هنا ، يمكنك الوصول إلى المؤثرات الصوتية لـ iMovie والموسيقى التي ربما تكون قد ألفتها في Garageband وحساب iTunes الخاص بك. يمكنك البحث بالاسم (أغنية ، فنان ، ألبوم) عن المؤثرات الصوتية أو الضبط الذي تبحث عنه.

بمجرد تحديد اختيارك ، اسحبه إلى المخطط الزمني في الزاوية العلوية اليسرى ، ثم أفلته في المقطع حيث تريد أن يبدأ. يظهر في شريط أخضر أسفل المقطع. لضبط الصوت ، انقر فوقه وحدد الترس ثم اختر Audio Adjustments. سيفتح المفتش ويمكنك إجراء تعديلات على الصوت هناك. إذا كنت بحاجة إلى ضبط مقطع الصوت نفسه ، فحدد Click Trimmer ، وسيفتح أدناه لقص طول الأغنية أو المؤثر الصوتي.
عندما يتعلق الأمر بإسقاط الموسيقى ، إلا إذا كان الأمر يتعلق بفيديو موسيقي وتحتاج الأغنية إلى التشغيل بمستوى عادي ، فستحتاج إلى إبقاء المستويات منخفضة حتى لا تؤثر على صوت الأشخاص الذين يتحدثون. يمكن أن تساعد وظيفة خفض الصوت في ذلك ، ولكن من الأفضل إبقاء الصوت منخفضًا أثناء حديث الناس ، خاصةً إذا كنت تقطع فيلمًا معًا. إذا لم يتمكن جمهورك من سماع الحوار حول الموسيقى ، فسيتم ضبطه. يمكنك أيضًا إضافة خفوت للداخل والخارج للمساعدة في إحضار الأغنية بهدوء.

يجعل iMovie ’11 من السهل جدًا إصلاح الصوت الخاص بك وسيصلح بذكاء ضوضاء الخلفية ، والتي دائمًا ما يمثل مشكلة في حفلة عيد ميلاد الأطفال أو إذا كنت تطلق النار في الخارج بأصوات حركة المرور مجاور. لا يعد ضبط الصوت ممتعًا مثل قطع فيديو الفيلم أو مشروع الفيديو في iMovie '11 ، لكنه مهم ، لأنك لا تريد تشتيت انتباه مستويات الصوت المتباينة بين اللقطات. علاوة على ذلك ، يمكن أن تساعد إضافة الموسيقى في جعل الفيديو يبدو أكثر احترافية وقابلية للمشاهدة ، بينما يمكن أن تضيف المؤثرات الصوتية هذه الحركة الإضافية إلى العرض التقديمي.
