التقيت بالعديد من الأشخاص الذين يعانون من قلق Automator: يعتقدون أن استخدام صانع سير العمل المدمج في OS X أكثر تعقيدًا مما هو عليه بالفعل. الحقيقة هي أن مهام سير عمل Automator هي (أ) بسيطة جدًا في التجميع و (ب) رائعة للمهام البسيطة ولكن المتكررة التي تقوم بها طوال الوقت على أي حال.
لتظهر لك ما أعنيه ، هناك خمس مهام سير عمل أعتقد أنها يجب أن يمتلكها كل مستخدم Mac. يفعلون الأشياء التي نحتاج جميعًا إلى القيام بها: لف النص بين علامات الاقتباس ، على سبيل المثال ، أو عد عدد الكلمات في نص محدد. قد تكون هناك طرق أخرى للقيام بنفس الأشياء ، ولكن Automator مدمج في جهاز Mac الخاص بك ويمكنك تنفيذها بنفسك مجانًا في بضع دقائق.
التفاف النص بين الاقتباس
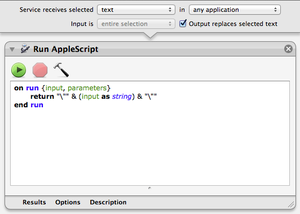
يعمل هذا مع النص المحدد لتغليفه بعلامات اقتباس.
للبدء ، قم بإنشاء سير عمل Automator Service جديد وتكوين منطقة الرأس الخاصة به لمعالجة النص المحدد في أي تطبيق. انقر فوق خانة الاختيار Output Replaces Selected Text بحيث يتم إدراج نتيجة سير العمل - النص الملتف - بدلاً من التحديد.
على الرغم من أن Automator يتضمن عددًا من الإجراءات للعمل مع النص ، إلا أنه لا يحتوي على واحدة لإضافة بادئة أو لاحقة. كحل بديل ، ستحتاج إلى استخدام AppleScript لهذا الغرض. لذلك ، أضف إجراء تشغيل AppleScript إلى سير العمل ، وقم بالنسخ واللصق في البرنامج النصي التالي ، والذي يضيف ببساطة علامات اقتباس حول أي إدخال نص يتلقاها:
عند التشغيل {input، parameters} return & (input as string) & end run
احفظ سير العمل النهائي كنص> التفاف في علامات الاقتباس وبذلك تكون قد انتهيت.
في المرة التالية التي تكون فيها مستعدًا لالتفاف بعض النص بعلامات اقتباس ، ما عليك سوى التحكم - أو النقر بزر الماوس الأيمن فوق التحديد واختيار نص> التفاف في علامات الاقتباس. (يمكنك أيضًا اختيار سير العمل من قائمة التطبيقات> الخدمات.)
عد كلمات النص المحدد

واحد آخر للعمل مع النص المحدد ، يمنحك هذا عددًا سريعًا من الكلمات.
قم بإنشاء سير عمل Automator Service جديد وقم بتعيينه لمعالجة النص المحدد في أي تطبيق. اترك خانة الاختيار Output Replaces Selected Text غير محددة.
لا يحتوي Automator على أي إجراءات مضمنة لحساب الكلمات. لذا ، مرة أخرى ، سيتعين عليك إضافة إجراء تشغيل AppleScript إلى سير العمل ، وإدخال ما يلي:
عند التشغيل {input، parameters} اضبط theWordCount لعد كلمات (الإدخال كسلسلة) مربع حوار العرض (عدد الكلمات و "الكلمات في النص المحدد" كسلسلة) نهاية التشغيل
احفظ سير العمل كنص> عرض عدد الكلمات. في المرة القادمة التي تريد فيها معرفة طول بعض النصوص ، ما عليك سوى تحديده وتشغيل سير العمل من قائمة الخدمات.
إنشاء فرعي

على الرغم من أنه سيكون مفيدًا للغاية ، إلا أن OS X لا يزال يفتقر إلى أمر إضافة مجلد فرعي سهل الاستخدام في Finder. بالتأكيد ، يمكنك فتح مجلد أولاً ، ثم إنشاء مجلد آخر بداخله ، ولكن هذه خطوة أخرى أكثر من اللازم.
قم بإنشاء سير عمل خدمة Automator جديد وقم بتعيينه لمعالجة المجلدات في Finder.
ابحث عن Set Value of Variable وأضفها إلى سير العمل. ثم ، من القائمة المنبثقة ، قم بإنشاء متغير جديد وقم بتسميته مجلد.
بعد ذلك ، أضف إجراء مجلد جديد إلى سير العمل. أدخل اسمًا لـ مجلد فرعي أو أي شيء آخر تفضله. اسحب متغير المجلد من منطقة المتغير في الجزء السفلي من سير العمل إلى قائمة المكان المنبثقة. أخيرًا ، مع تحديد الإجراء ، اختر Action> Ignore Input من شريط القائمة. هذا مهم لأن إجراء المجلد الجديد ينسخ أي شيء يستقبله كمدخل في المجلد الجديد ، وأنت لا تريد أن يحدث هذا. من خلال تعيين الإجراء لتجاهل مدخلاته ، فإنك تتجاوز هذا السلوك.
احفظ سير العمل كمجلد> إنشاء مجلد فرعي. يجب أن يظهر سير العمل الآن ضمن الخدمات في القائمة السياقية لـ Finder عند التحكم في مجلد أو النقر فوقه بزر الماوس الأيمن. ما عليك سوى اختيار مجلد ثم الخدمة.
إضافة التاريخ إلى الملفات

هذا واحد يضيف بادئة التاريخ الحالي لأسماء أي ملفات أو مجلدات محددة.
قم بإنشاء سير عمل خدمة Automator جديد وقم بتعيينه لمعالجة الملفات أو المجلدات في Finder. ابحث عن إجراء إعادة تسمية عناصر الباحث واسحبه إلى سير العمل. إذا طالبك Automator بإدراج إجراء Copy Finder Items أولاً للاحتفاظ بأصولك الأصلية ، فانقر فوق عدم إضافة ؛ أنت تضيف فقط بادئة إلى أسماء الملفات ، ولا تحذفها أو تحذف أي شيء خطير من هذا القبيل.
تكوين الإجراء لإضافة التاريخ أو الوقت. ثم قم بتعيين النافذة المنبثقة التاريخ / الوقت إلى Current ، و Format المنبثقة إلى Year Month Day ، و Where popup to Before name ، النافذة المنبثقة الأولى للفاصل إلى Dash ، والنافذة المنبثقة الثانية للفاصل إلى Space ، وانقر فوق استخدام الأصفار البادئة خانة الاختيار. على الرغم من أن كل هذا يبدو معقدًا نوعًا ما ، إلا أنه يخبر الأوتوماتيكي أنك تريد بادئة التاريخ بتنسيق YYYY-MM-DD.
أخيرًا ، احفظ سير العمل كملفات ومجلدات> إضافة بادئة تاريخ. يظهر سير عملك الآن في قائمة خدمات Finder عندما تقوم بالتحكم أو النقر بزر الماوس الأيمن على شيء ما. حدد ملفًا أو مجلدًا ، ثم حدد الخدمة ، وسيتم إضافة التاريخ مسبقًا.
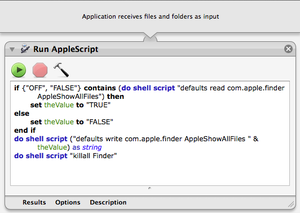
أحيانًا يكون من المفيد رؤية ملفات النظام المخفية ؛ هذا واحد يقوم بتبديل الرؤية الخاصة بهم وإيقاف تشغيلها.
ابدأ بإنشاء سير عمل تطبيق Automator جديد. ليس لدى Automator إجراء للتبديل بين تشغيل وإيقاف رؤية الملفات المخفية ، لذا ستحتاج مرة أخرى إلى استخدام AppleScript للقيام بذلك. في الواقع ، يقوم AppleScript هذا بالفعل بتشغيل مجموعة من أوامر Unix لتحديث تفضيلات Finder لإظهار الملفات المخفية ثم إعادة تشغيل Finder. أضف إجراء تشغيل AppleScript إلى سير عملك ، وأدخل ما يلي:
إذا كان {"OFF" ، "FALSE"} يحتوي على (فعل shell script "الافتراضية للقراءة com.apple.finder AppleShowAllFiles") ، فقم بتعيين القيمة على "TRUE". theValue to "FALSE" end ifdo shell script ("الإعدادات الافتراضية اكتب com.apple.finder AppleShowAllFiles" & theValue) كبرنامج نصي من سلسلة stringdo "killall الباحث "
(عند النسخ واللصق ، تأكد من أن السطر الأول ، الذي يبدأ "إذا" وينتهي "ثم" ، والسطر السادس ، الذي يبدأ بـ "فعل" تنتهي "كسلسلة" كل منها في سطر واحد ، مع عدم وجود عوائد نهائية في المنتصف.) فقط احفظ سير العمل باسم Finder> Toggle Hidden الملفات. بعد القيام بذلك ، إذا نقرت نقرًا مزدوجًا فوق هذا التطبيق ، فسيختفي Finder لمدة ثانية ، ثم يظهر مرة أخرى مع إظهار الملفات المخفية أو إخفاؤها (حسب حالتها قبل تشغيل التطبيق). (وكن حذرًا مع تلك الملفات المخفية: عادةً ما تقوم بأشياء مهمة ، وقد يؤدي حذفها أو إعادة تسميتها إلى وقوعك في مشكلة.)
هل تواجه أي مشكلة في المتابعة ، أو تتعثر في مكان ما؟ لا تقلق ، يمكنك التنزيل أرشيف يحتوي على سير العمل الكامل .
