عندما يتم إطلاق iOS 16 هذا الخريف ، سيتحدث الجميع عن شاشة القفل المخصصة الخاصة بهم. ولكن قد تكون الميزة النجمية الحقيقية للتحديث شيئًا يتم استخدامه (وإساءة استخدامه) عبر وسائل التواصل الاجتماعي الوسائط والرسائل كل يوم من قبل الملايين - وهي قدرة مضمنة على قص الموضوع ببساطة تقريبا أي صورة فوتوغرافية.
أنا لا أعني بك فقط ملك الصور في مكتبتك الخاصة. لا ، إنها ميزة موسعة على مستوى النظام يمكنها سحب الموضوع من الصور على الويب في Safari والصور في الملفات أيضًا. إنها ليست مثالية ، مع وجود حواف ضبابية من حين لآخر أو تحديدات غريبة ، ولكنها يمكن أن توفر الكثير من الوقت والكثير من المرح. وإليك كيف يعمل.
ابحث عن صورة واضغط طويلاً على الموضوع
ابحث عن صورة في Photos أو Safari أو تطبيق Files واضغط مطولاً على الموضوع الذي تريد قصه. يمكن أن يكون هذا أي شيء تقريبًا ، طالما أنه مختلف عن الخلفية. يمكن تحديد الأشخاص والحيوانات وأي كائن تقريبًا.
عند الضغط لفترة طويلة لتحديد الصورة ، ستشعر ببعض الاهتزاز اللمسي. بعد ذلك يمكنك رفع إصبعك وسترى مخططًا أبيض يتحرك حوله ، جنبًا إلى جنب مع قائمة منبثقة (إذا كنت لا ترى القائمة المنبثقة ، فحاول النقر فوق الموضوع مرة أخرى). تختلف هذه القائمة اعتمادًا على التطبيق - في الصور ، قد تظهر فقط "نسخ" و "مشاركة".
في Safari ، لا يؤدي الضغط لفترة طويلة على الصورة إلى تحديد الموضوع ولكنه يمنحك خيارات لما يجب فعله بالصورة الكاملة: مشاركة وإضافة إلى الصور ونسخ و نسخ الموضوع. حدد الخيار الأخير لقص الموضوع ونسخه إلى الحافظة الخاصة بك.
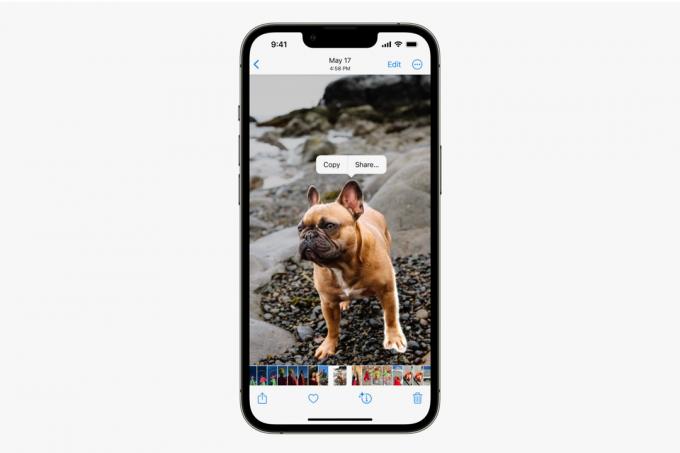
تفاحة
ضع الصورة في المكان الذي تريده
بمجرد نسخ الصورة ، يمكنك لصقها تمامًا كما لو كنت تلصق أي شيء في الحافظة الخاصة بك. افتح الرسائل واضغط في مساحة الرسائل ، ثم حدد معجون. افتح الملفات ، وانتقل إلى المجلد المطلوب ، ثم اضغط لفترة طويلة على المساحة الفارغة وحدد معجون.
لكن لا يتعين عليك متابعة رقصة النسخ واللصق إذا كنت جيدًا في تعدد المهام. في تطبيق الصور أو لفة الكاميرا أو في تطبيق الملفات ، ستلاحظ أن الضغط لفترة طويلة على موضوع الصورة سيؤدي إلى "رفع" نسخة منها عن الصفحة أثناء الضغط بإصبعك. يمكنك الآن سحب هذا ، وطالما أنك تبقي إصبعك على الشاشة ، يمكنك استخدام أصابعك الأخرى للتمرير سريعًا إلى أي تطبيق آخر ، ثم قم فقط بسحب وإفلات موضوع القطع مباشرة. اضغط لفترة طويلة على صورة في تطبيق الصور ، وأبق إصبعك على الموضوع "المرفوع" ، ثم اسحب إلى الرسائل لإفلاته.
تتعامل Apple مع هذه الصور وملفات PNG بخلفيات شفافة ، والتي يمكن أن تكون مفيدة لأولئك الذين يرغبون في عمل المزيد من الأشياء الإبداعية معهم.
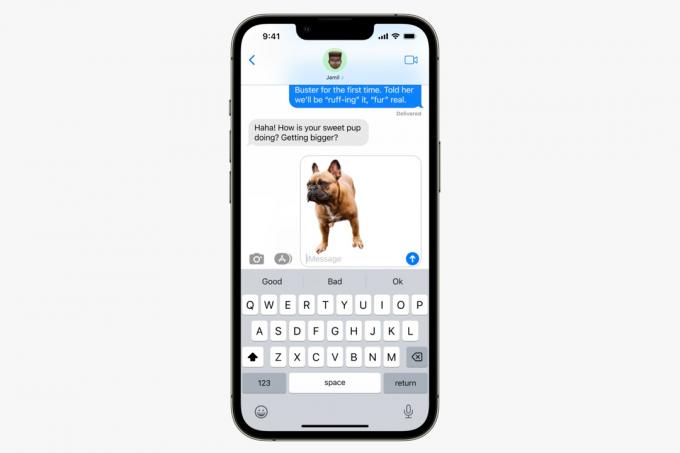
تفاحة
كيف يعمل في macOS Ventura
كما تتوقع ، يعمل هذا أيضًا على جهاز iPad مع iPadOS 16. ولكنه مدمج بالفعل في macOS Ventura أيضًا! في Safari أو Photos ، انقر بزر الماوس الأيمن فوق أي صورة (أو انقر فوق لوحة اللمس بإصبعين) واختر "Copy Subject" لنسخه إلى الحافظة الخاصة بك. إذا كنت تستخدم تطبيقًا آخر (أو متصفحًا مختلفًا) ، فاحفظ الصورة أولاً ، ثم في Finder ، استخدم QuickLook (شريط المسافة) لفتح الصورة ، ثم انقر بزر الماوس الأيمن واختر نسخ الموضوع.
يمكنك بعد ذلك لصق تلك الصورة في أي تطبيق يقبل الصور من الحافظة الخاصة بك ، مثل الرسائل أو البريد أو الملاحظات.
حتى أنه يعمل على مقاطع الفيديو المتوقفة مؤقتًا!
إذا كنت تشغل مقطع فيديو في تطبيق الصور ، فيمكنك إيقافه مؤقتًا وتحديد الموضوع كما لو كان صورة ثابتة. ومع ذلك ، فإن هذا لا يعمل حقًا على كل مقطع فيديو على الويب - خاصةً إذا كان يستخدم مشغل الفيديو الخاص به. الحل البديل لذلك هو التقاط لقطة شاشة ثم نسخ الموضوع من تلك الصورة. إنها خطوة أو خطوتين إضافيتين ، لكنها طريقة أكثر موثوقية.
