كانت Apple أول شركة كمبيوتر تسهل مشاركة الملفات عبر الشبكة. بعد عقود من تقديم هذه الميزة على جهاز Mac ، أصبحت أقل أهمية في عصر التخزين السحابي. ما لم تكن على شبكة شركة - وغالبًا - يكون من الأسهل دفع الملفات إلى مستودع مركزي عن طريق نسخها إلى مجلد أو وحدة تخزين على سطح المكتب تتم مزامنتها. يتخطى التخزين السحابي أيضًا مشكلات تكوين الشبكة ، مثل الرهبة "مزدوج NAT، "والتي يمكن أن تمنع إجراء اتصالات تبادل الملفات عبر الإنترنت.
ومع ذلك ، من المفيد في كثير من الأحيان السماح بالوصول إلى الملفات المخزنة على جهاز Mac الخاص بك بواسطة أجهزة كمبيوتر أخرى على شبكة محلية. دعونا نلقي نظرة على ما هو مطلوب لإعداده.
تفعيل مشاركة الملفات
أبدا ب تفضيلات النظام > مشاركة. هذا المتجر الشامل لجميع الخدمات المتصلة بالشبكة التي يتضمن macOS مربع اختيار لمشاركة الملفات. يتيح تمكين مشاركة الملفات لك أو لأي شخص لديه حساب على جهاز Mac هذا الوصول إلى خادم ملفات الكمبيوتر باستخدام بيانات اعتماد الحساب ولا يتطلب أي تكوين إضافي. يمكن لأي شخص لديه حساب مع المسؤول أسفل اسم حسابه في المستخدمون والمجموعات الوصول إلى الملفات عبر بدء التشغيل وجميع وحدات التخزين التي تم تحميلها. يمكن للأشخاص الذين لديهم حسابات مستخدمين عادية الوصول إلى الدليل الرئيسي والمجلد المشترك للمجلد الرئيسي افتراضيًا.
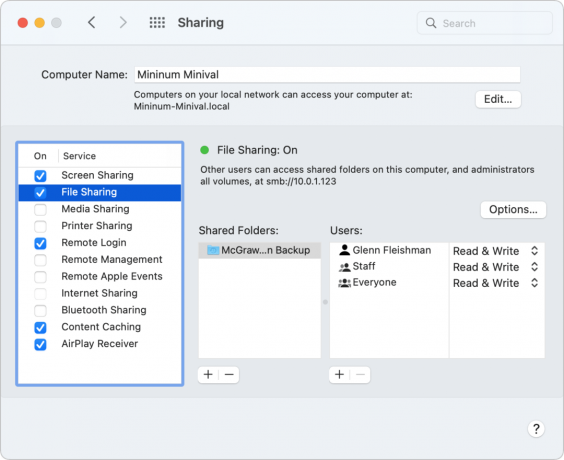
أوقفت Apple برنامجها الأصلي لمشاركة الملفات ، AFP (بروتوكول ملفات Apple) ، لصالح SMB الذي أطلقته Microsoft (Server Message Block). يتيح ذلك لمجموعة كبيرة من الأجهزة الاتصال بجهاز Mac الذي تم تشغيل مشاركة الملفات فيه. يمكنك الاطلاع على محفوظات دعم Apple من خلال تحديد مشاركة الملفات في جزء تفضيلات المشاركة والنقر فوق خيارات. بالنسبة للإصدارات القليلة الأخيرة من macOS ، يظهر فقط مربع الاختيار "مشاركة الملفات والمجلدات باستخدام SMB" ، وهو اختيار غريب. لكن لعدة سنوات ، كان يتم اختيار AFP و SMB بشكل منفصل قبل اختفاء AFP.
ومع ذلك ، يمكنك هنا أيضًا تمكين التوافق مع الإصدارات السابقة لأنظمة Windows التي تستخدم إصدارًا أقدم من SMB.

تكوين مشاركة الملفات
لديك عدة خيارات لما قد تشاركه ومع من:
- قم بتقييد المشاركة لك وللأشخاص الآخرين الذين لديهم حسابات عادية وحسابات إدارية على جهاز Mac. هذا هو الوضع الافتراضي ولا يتطلب المزيد من العمل.
- أنشئ مجلدات مشتركة يمكن للأشخاص الذين لديهم حسابات عادية على جهاز Mac الوصول إليها لإنشاء تخزين محلي مجمّع أو صندوق إسقاط للكتابة فقط. (هذا هو "صندوق الإسقاط" الصغير: مكان لإيداع الأشياء).
- إنشاء مستخدمين للمشاركة فقط ، لا يمكنهم تسجيل الدخول إلى جهاز Mac أو الاتصال به عبر جلسة طرفية ؛ يمكنهم فقط الوصول إلى المجلدات المشتركة. (يرى "كيفية إنشاء مستخدم مشاركة فقط في macOS لتقييد الوصول.”)
أضف مجلدات مشتركة عن طريق النقر فوق + (زائد) أسفل قائمة المجلدات المشتركة. يمكنك تحديد أي وحدة تخزين أو مجلد. قم بإزالة مجلد أو وحدة تخزين عن طريق تحديده والنقر فوق - (ناقص).
قم بتعيين المستخدمين والأذونات للمجلدات المشتركة عن طريق تحديد المجلد في قائمة المجلدات المشتركة ثم تعديل الأذونات الموجودة في قائمة المستخدمين. يمكنك إضافة مجموعات المستخدمين بالنقر فوق +. (يمكنك أيضًا إزالة مستخدمين ومجموعات معينة عن طريق تحديد واحد والنقر على "-".)
الأذونات الموجودة بجانب كل مستخدم أو إدخال مجموعة هي نفسها الموجودة في Finder:
- القراءة والكتابة: كل الوصول ، بما في ذلك حذف العناصر وإضافتها.
- للقراءة فقط: استرجع أي شيء في المجلد ، بما في ذلك العناصر المتداخلة.
- الكتابة فقط (Drop Box): يسمح للمستخدم بنسخ ملف إلى الوجهة دون عرضه أو عرض أي محتويات أخرى للمجلد.
- بلا وصول: متاح فقط للجميع لتعطيل الوصول إلى جميع المستخدمين الآخرين واتصالات الضيف.
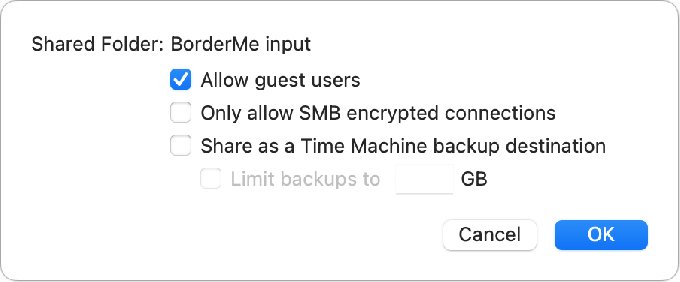
إذا كان المستخدم الضيف في تفضيلات النظام> المستخدمون والمجموعات لديه "السماح للمستخدمين الضيوف بالاتصال بالمشاركة المجلدات "محددة ، يمكن للمستخدمين الضيف الوصول إلى أي مجلد مشترك قام الجميع بتعيينه على قيمة أخرى غير" لا " التمكن من. ومع ذلك ، يمكنك أيضًا تعطيل وصول الضيف بشكل صريح عن طريق النقر مع الضغط على مفتاح التحكم على مجلد مشترك ، واختيار خيارات متقدمة ، وإلغاء تحديد "السماح للمستخدمين الضيوف".
يمكنك أيضًا استخدام "الخيارات المتقدمة" لتمكين النسخ الاحتياطية المتصلة بالشبكة من Time Machine إلى مجلد معين على وحدة تخزين. أشرح هذه العملية في "كيفية تعيين جهاز Mac الخاص بك كوجهة نسخ احتياطي مشتركة لـ Time Machine.”
تحذير سريع! مع نشاط مشاركة الملفات ، يمكن لأي شخص في أي مكان في العالم الوصول إلى جهاز Mac الخاص بك والعمل كمستخدم ضيف أو محاولة تسجيل الدخول. في معظم الشبكات المنزلية ، يجعل تكوين مزود خدمة الإنترنت وجهاز التوجيه من المستحيل تقريبًا أو كليًا. ومع ذلك ، أقترح تعطيل أو تقييد وصول الضيف لتجنب مشاركة أي شيء لا تقصده مع العالم.
اتصل بخادم ملفات Mac
من macOS ، يمكنك الاتصال بخادم الملفات في Finder. افتح أي Finder وانظر أسفل قائمة المواقع. تظهر هناك أجهزة Mac مع تمكين مشاركة الملفات أو مشاركة الشاشة. (إذا كنت لا تراهم ، فانتقل إلى الباحث> التفضيلات> الشريط الجانبي وتحقق من أجهزة كمبيوتر Bonjour.) انقر فوق أي خادم ثم انقر فوق Connect As ، وأدخل بيانات الاعتماد ، وحدد وحدة تخزين متوفرة.
لن تظهر بعض الخوادم في Finder ، اعتمادًا على شبكتك المحلية. انقر على شبكة رابط في الشريط الجانبي لـ Finder أسفل المواقع أو اختر اذهب> الشبكة (الأوامر- Shift- K).
إذا كنت بحاجة إلى إدخال عنوان Mac ، فاختر اذهب> الاتصال بالخادم (القيادة- K). تقوم بإدخال العنوان بالتنسيق smb: // العنوان، مثل smb: //10.0.1.120، وانقر فوق اتصال أو اضغط على رجوع. تظهر نافذة Finder ، تمامًا كما لو قمت بالنقر فوق خادم في الشريط الجانبي لـ Finder.
بالنسبة لأجهزة Mac التي لا يمكنك رؤيتها عبر Bonjour أو للاتصال بجهاز Mac من كمبيوتر يعمل بنظام Windows أو نظام آخر ، يمكنك العثور على عنوان Mac في تفضيلات النظام > شبكة. حدد أي واجهة نشطة في القائمة اليمنى ، وسيظهر عنوان IP في القسم الرئيسي من الجزء الموجود أسفل متصل.
اسأل Mac 911
لقد قمنا بتجميع قائمة بالأسئلة التي يتم طرحها بشكل متكرر ، بالإضافة إلى الإجابات والروابط إلى الأعمدة: اقرأ التعليمات الفائقة لمعرفة ما إذا كان سؤالك قد تمت تغطيته. إذا لم يكن الأمر كذلك ، فإننا نبحث دائمًا عن مشكلات جديدة لحلها! أرسل لك بريدًا إلكترونيًا إلى [email protected]، بما في ذلك لقطات الشاشة بالشكل المناسب وما إذا كنت تريد استخدام اسمك بالكامل. لن تتم الإجابة على كل سؤال ، ولا نرد على البريد الإلكتروني ، ولا يمكننا تقديم مشورة مباشرة لتحرّي الخلل وإصلاحه.
