الشبكة رائعة ، ولكن ماذا لو كنت تريد فقط توصيل جهازي Mac ونقل كميات كبيرة من المعلومات بأسرع ما يمكن؟ باستخدام كبل gigabit ethernet أو جهاز Mac مزودًا بمعيار 802.11ac (Wi-Fi 5) أو أجهزة شبكة لاسلكية لاحقة ، يمكنك نقل البيانات بين جهازين بمعدلات جيجابت في الثانية ، ولكن يمكنك القيام بما هو أفضل من ذلك!
تقدم Apple أربع طرق مضمنة في macOS ، وليس من الواضح إعداد أي منها. لكل منهم متطلبات ومزايا ومفاضلات مختلفة. بمجرد الاتصال ، يمكنك استخدام نفس الأدوات لنقل المعلومات بين جهازي Mac كما تفعل إذا كانا متصلين بشبكة:
-
مشاركة ملف SMB: في Finder ، اختر اذهب> الاتصال بالخادم (الأوامر- K) وانقر تصفح. إذا لم يظهر Mac في نافذة الشبكة ، فارجع إلى اتصل بالخادم، أدخل
smb: //متبوعًا بعنوان IP المخصص للشبكة أو عنوان IP المخصص ذاتيًا للجهاز الآخر ، ثم انقر فوق الاتصال. (يعني العنوان المعين ذاتيًا أن الكمبيوتر لم يتمكن من العثور على خادم DHCP ، الذي يقوم بتعيين العناوين ويوفر مسارًا إلى الإنترنت.) - صباح الخير: يجب أن يكون جهاز Mac المتصل بأي طريقة أدناه قابلاً للاكتشاف عبر التطبيقات التي تدعم Bonjour.
- دعم التطبيق المباشر: تقوم بعض التطبيقات ببناء خدمات الشبكة الخاصة بها ويجب أن تحدد ببساطة عميل آخر يعمل بنظام Mac أو برنامج نظير إلى نظير.

فيما يلي الطرق الأربع ، من الأسرع إلى الأبطأ.
تواصل عبر Thunderbolt
لطالما اشتمل Thunderbolt على وضع من كمبيوتر إلى كمبيوتر يسمح بالاتصال بسرعة 10 جيجابت في الثانية. في حين أن هذا يمثل جزءًا بسيطًا من مسار البيانات الحالي الذي يبلغ 40 جيجابت في الثانية لمحركات الأقراص والأجهزة الطرفية والشاشات ، إلا أنه سريع بدرجة كافية! (تعمل هذه الطريقة مع Windows وأجهزة الكمبيوتر الأخرى التي تدعم Thunderbolt أيضًا.)
في الاختبار الذي أجريته باستخدام كابل Thunderbolt 4 بين جهازي M1 Mac ، تمكنت من الحصول على 4 جيجابت في الثانية من عمليات الكتابة المستمرة و 8 جيجابت في الثانية للقراءات المستمرة باستخدام تطبيق اختبار السرعة و 5 جيجابت في الثانية في نسخ الملفات الكبيرة من جهاز Mac إلى الآخر. كلا المعدلين أعلى بكثير من إيثرنت جيجابت.
من الأهمية بمكان أن يكون لديك كبل USB-C إلى USB-C مصمم لـ Thunderbolt 3 أو 4. قم بشرائه من شركة لديها سجل جيد ، مثل أنكر, بيلكين, كالديجيت، و عالم آخر للحوسبة، على سبيل المثال لا الحصر أربعة من العديد. إذا كنت تمتلك بالفعل كبل USB-C ، فتأكد من وجود رمز صاعقة على القوابس في كلا الطرفين ؛ يجب أن تحمل أيضًا 3 أو 4 ، على الرغم من أن Apple حذفت ذلك ، بشكل غريب بما فيه الكفاية. لا تريد كبل USB-C للشحن فقط (نهايات غير مميزة عادةً) أو كابل USB 3 فقط (عادةً ما يكون رمز USB وتسمية SuperSpeed + أو SS + أو SS 10 أو SS 20).
إذا كان لديك جهاز واحد أو اثنين من أجهزة Mac القديمة مع Thunderbolt 2 ، فيمكنك استخدام كابل Thunderbolt 2 إلى Thunderbolt 2 أو كابل Thunderbolt 3 أو 4 USB-C مع محول Thunderbolt 2 من جهة.
إليك كيفية إعداده:
- قم بتوصيل جهازي الكمبيوتر بكابل عبر أي من منافذ Thunderbolt الخاصة بهما.
- يفتح تفضيلات النظام > شبكة وتأكد جسر Thunderbolt يظهر في قائمة الواجهات على اليسار على كلا جهازي Mac. إذا لم يكن كذلك ، فانقر فوق + (علامة الجمع) وحدد جسر Thunderbolt لإضافته ، انقر فوق خلق، وانقر يتقدم.
- مع وجود واجهة الجسر في مكانها وتوصيل جهازي Mac ، سترى نقطة صفراء ويظهر عنوان IP ذاتي التعيين تحت اسم الواجهة.
- لاحظ عنوان كل كمبيوتر ، والذي سيكون شيئًا يبدأ
169.254.مثل169.254.14.103. ستحتاج إلى ذلك لاتصالات SMB كما هو موضح أعلاه.

لقطع الاتصال ، ما عليك سوى فصل كابل Thunderbolt.
قم بالاتصال عبر إيثرنت بسرعة 1 جيجابت في الثانية إلى 10 جيجابت في الثانية
يمكن لنظام macOS أيضًا تكوين اتصال شبكة تلقائيًا عبر إيثرنت بين جهازي Mac مع نفس النتيجة أعلاه: عنوان IP المعين ذاتيًا. تحتوي بعض أجهزة Mac - مثل Mac Pro و Studio Mac - على إيثرنت مدمج بسرعة 10 جيجابت في الثانية. تحتوي أجهزة Mac التي تم إصدارها في العقد الماضي على إيثرنت بسرعة 1 جيجابت في الثانية ، والمعروفة باسم "إيثرنت جيجابت" العادي. لاستخدام إيثرنت بسرعة 1 جيجابت في الثانية ، فأنت بحاجة إلى كابل مصنف على أنه فئة 5E (أو Cat5E) أو أعلى ؛ ل 10 جيجابت في الثانية ، على الأقل Cat6. (إذا كنت تريد استخدام 10 جيجابت في الثانية على شبكة محلية ، فيمكنك الحصول على ملف محول إيثرنت 10 جيجابت في الثانية لـ Thunderbolt 3 أو 4 مقابل 199 دولارًا ضخمًا.)
يفتح تفضيلات النظام > شبكة وتأكد إيثرنت يظهر في قائمة الواجهات على اليسار على كلا جهازي Mac. إذا لم يكن كذلك ، فانقر فوق + (علامة الجمع) وحدد إيثرنت لإضافة تلك الواجهة ، انقر فوق خلق، وانقر يتقدم. قم بتوصيل جهازي Mac بالكابل ، وستنتهي كما في الخطوة 4 أعلاه لكابل Thunderbolt.
يمكنك الاتصال بأجهزة الكمبيوتر التي تعمل بأنظمة تشغيل أخرى ، حيث تقوم أيضًا تلقائيًا بإنشاء عنوان IP مخصص ذاتيًا وتسمح SMB وخدمات الشبكات الأخرى.
يجب أن يصل الأداء إلى 1 جيجابت في الثانية مع جيجابت إيثرنت وأن يطابق أداء Thunderbolt مع إيثرنت بسرعة 10 جيجابت في الثانية.
قم بإنشاء نقطة اتصال Wi-Fi باستخدام جهاز Mac الخاص بك
إذا لم يكن هناك كابل Thunderbolt أو إيثرنت سهل الاستخدام ولا توجد شبكة Wi-Fi قريبة ، فيمكنك استخدام جهاز Mac لإنشاء نقطة اتصال Wi-Fi ، والتي كانت تسمى في السابق محطة قاعدة البرنامج. (بدأت Apple في تضمين هذه الميزة منذ عقود).
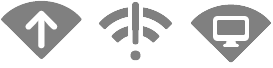
اقرأ "كيفية مشاركة اتصال Wi-Fi عبر macOSحول كيفية تكوين جهاز Mac لتقديم مثل هذه الشبكة. انت تستخدم تفضيلات النظام > مشاركة بدلاً من جزء تفضيلات الشبكة. (قم بزيارة جزء تفضيلات الشبكة ويعرض مشاركة الإنترنت: تشغيل كاسم الشبكة لشبكة Wi-Fi محول.) يعرض جهاز Mac أيضًا سهمًا يشير لأعلى داخل مروحة Wi-Fi للإشارة إلى الشبكة مشاركة.

بمجرد الإنشاء ، يمكن تحديد شبكة Wi-Fi الخاصة بـ Mac عن طريق أي جهاز مزود بشبكة Wi-Fi. يتضمن ذلك أجهزة Mac وأنظمة الألعاب وهواتف Android وأي شيء آخر. نظرًا لأن هذا اتصال مشترك ، سيتم تعيين عنوان IP للجهاز المتصل بجهاز Mac الخاص بك بواسطة جهاز Mac.
باستخدام أجهزة Mac الخاصة بي - M1 MacBook Air و M1 Mac mini - حققت سرعة نقل تتراوح بين 100 و 200 ميجابت في الثانية ، أي حوالي نصف ما يمكنني إدارته عبر شبكة Wi-Fi إلى اتصال إنترنت بسرعة جيجابت.
تعد نقطة اتصال Wi-Fi التي تم إنشاؤها من قبل Mac جيدة في السؤال عندما لا تتوفر شبكة أو كبلات أخرى ، ولكن يمكن أن يوفر جهاز توجيه 802.11ac (Wi-Fi 5) أو جهاز توجيه Wi-Fi أحدث مزيدًا من الإنتاجية ، مما يجعله غالبًا أفضل خيار.
قم بتعطيل نقطة اتصال Wi-Fi عن طريق إلغاء تحديد خدمة مشاركة الإنترنت في القائمة اليمنى في تفضيلات النظام> المشاركة.
قم بإنشاء شبكة لاسلكية من كمبيوتر إلى كمبيوتر
كحل أخير ، يمكنك العودة إلى طريقة لاسلكية قديمة كانت تُعرف سابقًا باسم مخصصة. إنه قديم ويفتقر إلى أمان Wi-Fi. ومع ذلك ، فإنه يحتوي على القليل جدًا من النفقات العامة لأنه اتصال من نظير إلى نظير - فقط تأكد من عدم وجود أي شخص في النطاق يمكنه شم بياناتك اللاسلكية غير المشفرة.
سيكون الحد الأقصى من الإنتاجية الخاصة بك منخفضًا نسبيًا. لقد قمت بالقياس أقل من 100 ميجابت في الثانية ، حتى أقل في المتوسط من نقطة اتصال Wi-Fi من إنشاء Mac.
اتبع هذه الخطوات:
- على كلا جهازي Mac ، انتقل إلى تفضيلات النظام > شبكة، حدد محول Wi-Fi الخاص بك في القائمة اليمنى وانقر فوق متقدم.
- حدد "إظهار الشبكات والخيارات القديمة" وانقر نعم ثم انقر فوق يتقدم. (هذا مطلوب فقط في الإصدارات القليلة الأخيرة من macOS.)
- في قائمة Wi-Fi على جهاز Mac التي تريد إنشاء الشبكة عليها ، حدد إنشاء شبكة.
- قم بتسمية الشبكة واختر قناة ذات ترقيم مرتفع (36 أو أعلى) ، حيث يتيح ذلك معدل نقل أعلى ، ثم انقر فوق خلق.
- عندما يتم تحذيرك بشأن إنشاء شبكة غير آمنة ، انقر فوق خلق.
- يتغير الرمز الموجود في قائمة Wi-Fi لإظهار شاشة صغيرة داخل شكل مروحة Wi-Fi. انقر فوق الرمز ، وسترى الشبكة مدرجة ضمن الجهاز.
- من جهاز الكمبيوتر الآخر ، انقر فوق قائمة Wi-Fi وانقر فوق شبكات أخرى. تظهر شبكة مشاركة Mac ضمن الجهاز. حدده. (قد يعمل هذا أيضًا مع بعض أجهزة الكمبيوتر والأجهزة المحمولة التي لا تعمل بنظام Mac.)
- ستتغير أيضًا أيقونة Wi-Fi لجهاز Mac المتصل إلى العرض داخل مروحة.

لقطع الاتصال ، انقر على رمز Wi-Fi الموجود على يمين اسم الشبكة في جهاز Mac الذي تتم مشاركته. قم بإيقاف تشغيل الشبكة على جهاز Mac الذي تتم مشاركته من خلال النقر على رمز Wi-Fi هذا ضمن الجهاز.
اسأل Mac 911
لقد قمنا بتجميع قائمة بالأسئلة التي يتم طرحها بشكل متكرر ، بالإضافة إلى الإجابات والروابط إلى الأعمدة: اقرأ التعليمات الفائقة لمعرفة ما إذا تم تغطية سؤالك. إذا لم يكن الأمر كذلك ، فإننا نبحث دائمًا عن مشكلات جديدة لحلها! أرسل لك بريدًا إلكترونيًا إلى [email protected]، بما في ذلك لقطات الشاشة بالشكل المناسب وما إذا كنت تريد استخدام اسمك بالكامل. لن تتم الإجابة على كل سؤال ، ولا نرد على البريد الإلكتروني ، ولا يمكننا تقديم مشورة مباشرة لتحرّي الخلل وإصلاحه.
