يعد جهاز Mac أحد أكثر أجهزة الكمبيوتر التي يمكن شراؤها موثوقية ، وهذا على الأرجح سبب وجود شعور متزايد بالقلق عند الضغط على زر الطاقة ولا يحدث أي شيء. لكن خذ نفسا عميقا. عندما يتعذر بدء تشغيل Mac ، فهناك عدد من الأسباب ، وعلى الأرجح ، يكون هذا الحل سهلاً. تمتلك شركة آبل وثيقة الدعم بنصائح حول ما يجب فعله عند عدم تشغيل جهاز Mac ، لكننا سنقدم لك مزيدًا من التفاصيل وبعض الأشياء الأخرى التي يجب التحقق منها. لذا تأكد من وضع إشارة مرجعية على هذه الصفحة عند حدوثها مرة أخرى بشكل حتمي.
قبل أن نبدأ ، دع هذا يكون درسًا للاحتفاظ بنسخة احتياطية. سواء كنت تستخدم خدمة سحابية أو تخزن ملفات مهمة على iCloud Drive أو تستخدم Time Machine مع محرك أقراص خارجي ، ستحتاج إلى التأكد من أن معظم الأشياء الشخصية الخاصة بك ليست موجودة بالفعل في السحاب — المستندات والملفات والأفلام والموسيقى المحلية ، إلخ. بهذه الطريقة حتى إذا كنت بحاجة إلى مسح جهاز Mac الخاص بك والبدء من جديد ،
لن يتم تشغيل جهاز Mac الخاص بك
تأكد من عدم تشغيله بالفعل
إذا ضغطت على زر الطاقة ولم يحدث شيء ، فقد يكون بالفعل قيد التشغيل. يبدو الأمر سخيفًا ، ولكن عندما تموت بطارية MacBook ، فإنها تدخل في وضع السبات ، وقد يكون من الصعب معرفة ما إذا كانت تعمل بالفعل أم لا. استمع إلى ضجيج المعجبين (على الرغم من أن أجهزة Mac مع المعجبين تكون هادئة جدًا عندما لا يفعلون أي شيء) ، و تحقق من مؤشرات الضوء ، مثل الإضاءة الخلفية على لوحة مفاتيح MacBook أو Touch Bar في MacBook طليعة.
أيضا ، انظر إلى الشاشة. إذا كان لونها أسودًا عميقًا ، فإن الشاشة معطلة بالتأكيد ، ولكن إذا كان اللون أشبه باللون الرمادي الغامق للغاية الذي يكون قريبًا من الأسود ولكن ليس تمامًا ، فسيتم تشغيله. يمكنك معرفة التباين على MacBook أو iMac بين الإطار الأسود والشاشة من خلال فحص التباين بين الإطار الأسود والشاشة — حيث يجب أن يندمج بسلاسة إذا تم إيقاف تشغيله. إذا كنت تستخدم شاشة خارجية ، فابحث عن مؤشر LED للطاقة في المقدمة ، وتأكد من أن اتصال الكابل آمن.
إذا كنت قد قررت أن Mac قيد التشغيل بالفعل ولا يستجيب ، فيمكنك تجربة العلاج القديم: إعادة التشغيل. إذا كنت لا تعرف كيفية القيام بذلك ، انظر أدناه.
تحقق من اتصالاتك
بعد طرح السؤال ، "هل تم توصيله بالكهرباء؟" لدينا بعض المشكلات الأكثر وضوحًا التي يمكنها غالبًا حل مشكلات بدء التشغيل.
كابل الطاقة لجهاز Mac. يمكن أن يتم التخلص من هذا في بعض الأحيان ، خاصة إذا كان لديك جهاز MacBook يمكنك تحريكه كثيرًا. عندما أستخدم جهاز MacBook Pro الخاص بي في حضني أثناء الشحن ، في بعض الأحيان ينفصل محول الطاقة Thunderbolt قليلاً ولا أدرك ذلك. إذا تم فصله وكانت البطارية فارغة ، انظر أعلاه.
محول الطاقة في الحائط. إذا كنت لا تستخدم كابل إطالة ، فقد يتسبب وزن محول طاقة MacBook في سقوطه من مقبس الطاقة. أيضًا ، يمكن فصل لبنة محول الطاقة بطريقة ما عن الوحدة الشق - وهذا ما حدث لي مؤخرًا أثناء تحريك الأشياء لرجل الكابل. إذا كان لديك جهاز كمبيوتر سطح مكتب Mac ، فربما يكون قد تم فصله أثناء نقل مكتبك.
قطاع الطاقة / UPS. إذا كان جهاز Mac متصلاً بمصدر طاقة أو UPS ، فتحقق لتتأكد من أنه لم يتم إيقاف تشغيله أو فصله.
المنفذ. يبدو من السخف ذكر ذلك ، ولكن يمكن أن يحدث انقطاع التيار الكهربائي وانفجار الصمامات ، وخلال ساعات النهار قد لا تلاحظ ذلك. عندما أكتب هذا على جهاز MacBook Pro غير متصل ، فإن مصباح التلفزيون LED هو المؤشر الوحيد الواضح والفوري أستطيع أن أجد في الغرفة أن الكهرباء قيد التشغيل ، لذا إذا انقطعت الكهرباء ، فلن أعرف حتى أنظر إلى التلفزيون. يمكنك التحقق من قاطع الدائرة أو صندوق المصاهر. تحقق أيضًا من منفذ الطاقة نفسه عن طريق توصيل شيء آخر.

تعمل الوحدات بشكل جيد للبقاء على محول الطاقة ، ولكن من الممكن أن تنزلق من مكانها.
IDG
تحقق من الكابلات والأجهزة الطرفية
إذا كنت قد حددت أن الطاقة متوفرة وأن كل شيء موصول بمصدر الطاقة ، فلنرى ما إذا كان بإمكاننا عزل المشكلة.
جرب كبل طاقة أو محول طاقة مختلفًا. يمكن تعديل الكابلات ، ويمكن أن تصبح محولات الطاقة عديمة الفائدة في حالة حدوث زيادة في الطاقة. إذا لم يكن لديك قطع غيار ، اسأل صديقًا.
افصل الأجهزة الطرفية. من المحتمل أن يكون هناك شيء ما مرتبط بجهاز Mac الخاص بك يؤدي إلى تعطيل عملية التمهيد. افصل أي شيء غير ضروري لتشغيل جهاز Mac الخاص بك: الطابعات ووحدات التخزين الخارجية غير القابلة للتمهيد والكاميرات وما إلى ذلك. (يمكنك ترك الماوس ولوحة المفاتيح متصلين ، بالإضافة إلى الشاشة على أجهزة كمبيوتر سطح المكتب من Mac.) إذا كنت تستخدم Mac Pro ، فتأكد من تثبيت المكونات الداخلية بشكل صحيح.
قم بتوصيل جهاز MacBook الخاص بك وانتظر بضع دقائق. إذا كنت تحاول تشغيل MacBook باستخدام طاقة البطارية ، فربما تكون البطارية مستنفدة. اتركه يشحن لبضع دقائق ، ثم حاول التشغيل مرة أخرى.
دورة الطاقة
لديك القوة ، وجميع الاتصالات جيدة. يمكنك محاولة إجراء دورة طاقة ، والتي تجبر جهاز Mac بشكل أساسي على إعادة تشغيل عملية التمهيد. إليك كيفية القيام بدورة الطاقة.
ماك بوك: اضغط مع الاستمرار على زر الطاقة لمدة 10 ثوانٍ. يمكن أن يصدر MacBook صريرًا ، ثم يغلق إذا كان قيد التشغيل. اضغط على زر الطاقة مرة أخرى لتشغيله.
سطح المكتب ماك: اضغط مع الاستمرار على زر الطاقة لمدة 10 ثوانٍ. ثم افصل جهاز Mac لمدة 10 ثوانٍ أخرى قبل إعادة توصيله. اضغط على زر الطاقة لإعادة تشغيله.
يتم تشغيل جهاز Mac الخاص بك ، لكن لا يتم تشغيله
إذا لم ينجح بدء التشغيل العادي ، فستحتاج إلى إعادة التشغيل في الوضع الآمن مرة أخرى ثم معرفة ما إذا كان يمكنك التحقق من وجود أي تحديثات macOS والبرامج ، نظرًا لوجود مشكلة محتملة في نظام التشغيل. إذا كان كل شيء محدثًا ، فهناك بعض الحلول الأخرى التي يمكنك تجربتها.
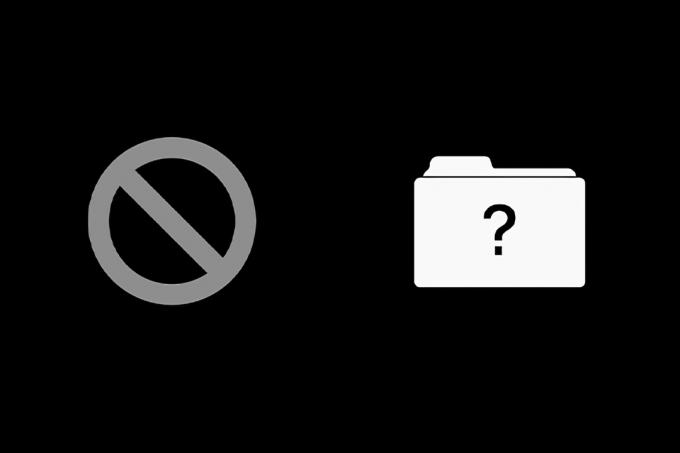
إذا ظهر الرمز الموجود على اليسار أثناء بدء تشغيل Mac ، فهذا يعني أن نظام التشغيل على جهاز بدء التشغيل غير متوافق. تعني الأيقونة الموجودة على اليمين أن جهاز بدء التشغيل لم يتم اكتشافه أو أن برنامج النظام المثبت لا يعمل بمفرده.
IDG
أعد تعيين NVRAM / PRAM. هذا مخصص لأجهزة Intel Mac فقط ؛ NVRAM على أجهزة M1 Mac يعمل بشكل مختلف وليس لديه طريقة سهلة لإعادة التعيين. يستخدم نظام التشغيل Mac NVRAM و PRAM للوصول السريع إلى إعدادات النظام. من المحتمل أن يكون أحد الإعدادات هنا تالفًا ، لذلك قد تساعد إعادة التعيين في إصلاح الأشياء.
لإعادة ضبط NVRAM / PRAM ، قم بإيقاف تشغيل Mac. ثم اضغط باستمرار على Command + Option + P + R أثناء تشغيل جهاز Mac. استمر في الضغط على هذه المفاتيح حتى تلاحظ إعادة تشغيل Mac وظهور شعار Apple.
بعد اكتمال بدء تشغيل Mac ، ستحتاج إلى الانتقال إلى تفضيلات النظام وإجراء بعض التعديلات على مستوى الصوت ودقة الشاشة والإعدادات الأخرى حسب رغبتك.
إعادة تعيين SMC. هذا أيضًا لأجهزة Intel Mac فقط ؛ لا تحتوي أجهزة M1 Mac على وحدة تحكم في إدارة النظام (SMC). وتعتمد طريقة إعادة ضبط SMC على نوع Intel Mac لديك.
- أجهزة Intel MacBooks المزودة بـ T2: قم بإيقاف تشغيل الكمبيوتر المحمول. اضغط مع الاستمرار لمدة 7 ثوانٍ على مفتاحي Control و Option على الجانب الأيسر من لوحة المفاتيح ، ومفتاح Shift على الجانب الأيمن. (قد يتم تشغيل Mac.) بعد 7 ثوانٍ ، استمر في الضغط على هذه المفاتيح واضغط مع الاستمرار على زر الطاقة لمدة 7 ثوانٍ أخرى. (قد يتم إيقاف تشغيل Mac.) حرر المفاتيح ثم شغّل جهاز Mac إذا كان مغلقًا.
- أجهزة Intel MacBooks بدون T2: قم بإيقاف تشغيل الكمبيوتر المحمول. على الجانب الأيسر من لوحة المفاتيح ، اضغط مع الاستمرار على مفاتيح Shift و Control و Option ، ثم اضغط مع الاستمرار على زر الطاقة لمدة 10 ثوانٍ. قم بتشغيل الكمبيوتر المحمول.
- جهاز كمبيوتر سطح المكتب من Intel مع أو بدون T2: قم بإيقاف تشغيل جهاز Mac ثم افصل كابل الطاقة. بعد 15 ثانية ، قم بتوصيل الكبل ، ثم انتظر 5 ثوانٍ. قم بتشغيل جهاز Mac.
إصلاح البرامج الثابتة
إذا اتبعت جميع الخطوات الواردة هنا ولم يتم بدء تشغيل Mac ، فقد تكمن المشكلة في البرنامج الثابت. إذا كان لديك جهاز Mac آخر ، فيمكنك محاولة توصيل الاثنين معًا وإجراء عملية إحياء أو استعادة. لدينا تعليمات كاملة لكل من أجهزة Intel و M1 Mac في مقالة منفصلة ولكن كل ما ستحتاج إليه هو كابل بيانات USB-C.
التمهيد في الوضع الآمن
يمكنك تشغيل جهاز Mac الخاص بك. التقدم! ولكن إذا لم يتم بدء تشغيل جهاز Mac الخاص بك تمامًا ، فستظل بحاجة إلى القيام ببعض الأعمال لتشغيله.
الوضع الآمن هي عملية تمهيد حيث يستخدم Mac ما هو ضروري فقط لبدء التشغيل - لا يقوم بتحميل عناصر تسجيل الدخول وإضافات النظام الاختيارية وخطوط بخلاف خطوط macOS. يقوم أيضًا بمسح ذاكرة التخزين المؤقت للنظام وفحص قرص بدء التشغيل بحثًا عن المشاكل. تعتمد طريقة تنشيط الوضع الآمن على جهاز Mac الذي تستخدمه:
- أجهزة Mac المستندة إلى Intel: قم بإيقاف تشغيل جهاز Mac. ثم قم بتشغيله أثناء الضغط باستمرار على مفتاح Shift. يمكنك تحرير Shift عندما تظهر نافذة تسجيل الدخول (قد تضطر إلى تسجيل الدخول مرتين). في نافذة تسجيل الدخول ، من المفترض أن ترى "التمهيد الآمن" في الزاوية اليمنى العليا من الشاشة.
- أجهزة Mac المستندة إلى M1: قم بإيقاف تشغيل جهاز Mac. اضغط مع الاستمرار على زر الطاقة لمدة 10 ثوانٍ عند تشغيله ، ثم حرر الزر عندما تظهر نافذة خيارات بدء التشغيل. حدد قرص بدء التشغيل (عادةً جهاز التخزين الخاص بك على اليسار) ، ثم اضغط باستمرار على مفتاح Shift أثناء النقر الاستمرار في الوضع الآمن. يمكنك تحرير مفتاح Shift عند ظهور نافذة تسجيل الدخول. قم بتسجيل الدخول إلى جهاز Mac (قد تضطر إلى القيام بذلك مرتين).
إذا تم تشغيل Mac بنجاح في الوضع الآمن ، فيمكنك محاولة إعادة تشغيل جهاز Mac على الفور مرة أخرى ومعرفة ما إذا كان سيبدأ التشغيل بشكل طبيعي. إذا حدث ذلك ، فقد يتم إصلاح المشكلة مؤقتًا فقط. نوصي بالتحقق من عناصر تسجيل الدخول والتطبيقات والخدمات التي يتم تشغيلها تلقائيًا عند بدء التشغيل. للتحقق من عناصر تسجيل الدخول للبرنامج ، انتقل إلى تفضيلات النظام> المستخدمون والمجموعات> عناصر تسجيل الدخول. ستحتاج إلى متابعة عملية عزل البرنامج الذي يمثل مشكلة عن طريق إلغاء تحديد العناصر ، وإعادة التشغيل ، والتحقق من عنصر ، وإعادة التشغيل ، والتكرار.
قم بالتمهيد في استرداد macOS
فائدة القرص. إذا وصلت إلى هذه الخطوة ، فمن المحتمل أن تكون هناك مشكلة كبيرة إلى حد ما في جهاز Mac الخاص بك ، لكنها لم تكن ميؤوسًا منها بعد. عند التمهيد في وضع الاسترداد ، يمكنك الوصول إلى Disk Utility ، من بين أشياء أخرى. في هذه الحالة ، يتم استخدام Disk Utility لإصلاح أي مشكلات في محرك بدء التشغيل. ها هي التعليمات.
- إنتل ماك: قم بإيقاف تشغيل جهاز Mac. اضغط باستمرار على Command + R وقم بتشغيل جهاز Mac ، واستمر في الضغط على هذه المفاتيح.
- أجهزة M1 Macs: قم بإيقاف تشغيل جهاز Mac. اضغط مع الاستمرار على زر الطاقة حتى ترى خيارات بدء التشغيل ، والتي ستكون قرص بدء التشغيل ورمز ترس يسمى الخيارات. انقر خيارات.

هذه هي الأدوات الرئيسية التي يمكنك الوصول إليها عند التمهيد في استرداد macOS.
تفاح
بعد تنفيذ إجراء التمهيد أعلاه ، سيطلب Mac كلمة مرور ، وبعد إدخالها ، سترى نافذة بها أربعة خيارات. انقر فائدة القرص، والذي سيطلق تطبيق Disk Utility. الآن اتبع هذه التعليمات لإصلاح قرص بدء التشغيل.
- اضغط على Command + 2 لإظهار كافة الأجهزة. يُظهر العمود الأيسر جميع أجهزة التخزين المتصلة بجهاز Mac الخاص بك ، بدءًا من جهاز بدء التشغيل. أسفل كل قوائم فرعية للجهاز لكل وحدة تخزين بالجهاز.
- حدد آخر وحدة تخزين تظهر لجهاز بدء التشغيل. ثم انقر فوق زر First Aid في الأعلى. ستحتاج إلى تأكيد المهمة بالنقر فوق يركض في النافذة المنبثقة التي تظهر. ستحتاج أيضًا إلى إدخال كلمة مرور.
- عند الانتهاء من المهمة ، حدد الحجم التالي أعلاه ، وقم بتشغيل First Aid مرة أخرى. استمر في القيام بذلك حتى السلسلة حتى تنتهي من الجهاز بالكامل.
- أعد تشغيل جهاز Mac الخاص بك.
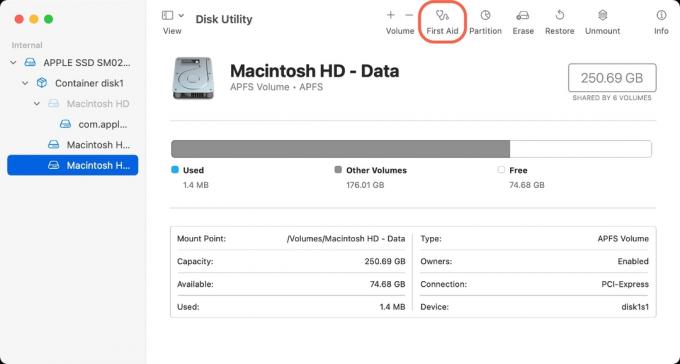
IDG
أعد تثبيت macOS
لقد وصلت إلى الخيار النووي ، وهو إعادة تثبيت macOS. قم بالتمهيد في استرداد macOS (كما هو موضح أعلاه وحدد أعد تثبيت macOS، والذي سيطلق مثبت macOS ، والذي سيرشدك خلال العملية. سيستغرق الأمر حوالي ساعة أو نحو ذلك ، ويجب أن تكون قادرًا على إعادة تثبيت المكتبة وأجزاء مهمة دون فقد أي من بياناتك. ومع ذلك ، إذا كان النظام لا يستطيع قراءة القرص الخاص بك ، فقد تحتاج إلى مسح القرص الخاص بك لتثبيته.
على أجهزة M1 Mac ، ستستخدم Big Sur أو Monterey ، ولكن قد تكون أجهزة Intel Mac أكثر تعقيدًا. بدلاً من الضغط على مفتاح Command-R أعلاه ، يمكنك التمهيد في استرداد macOS عبر الإنترنت باستخدام طريقتين. إذا لم تكن قد قمت بتحديث نظام التشغيل ، فاستخدم العالي-الاختيار-الأوامر- R أثناء بدء التشغيل لاستخدام إصدار macOS الذي يأتي مع Mac الخاص بك ، أو أقرب إصدار لا يزال متاحًا. يمكنك أيضًا الضغط على الاختيار-الأوامر- R أثناء بدء التشغيل للحصول على أحدث إصدار من macOS متوافق مع جهاز Mac الخاص بك ، على افتراض أنك كنت مواكبًا للتحديثات.
اتصل بدعم Apple
إذا لم يكمل Mac بعد كل ذلك عملية بدء التشغيل ، فقد حان الوقت للاتصال بدعم Apple. قبل القيام بذلك ، قم بتدوين نقاط السلوك الرئيسية التي يعرضها Mac أثناء محاولة بدء التشغيل ، مثل وقت التوقف المؤقت ، أو توقف بدء التشغيل ، أو أي أشياء غير عادية تظهر على الشاشة ، وما إلى ذلك. يمكن أن تساعد هذه المعلومات Apple في دعم تشخيص مشكلتك. يمكنك إما الاتصال أو الدردشة عبر الإنترنت أو تحديد موعد في أحد متاجر Apple للبيع بالتجزئة.
غطى رومان التكنولوجيا منذ أوائل التسعينيات. بدأت حياته المهنية في MacUser ، وكان يعمل في MacAddict ، Mac | الحياة و TechTV.
